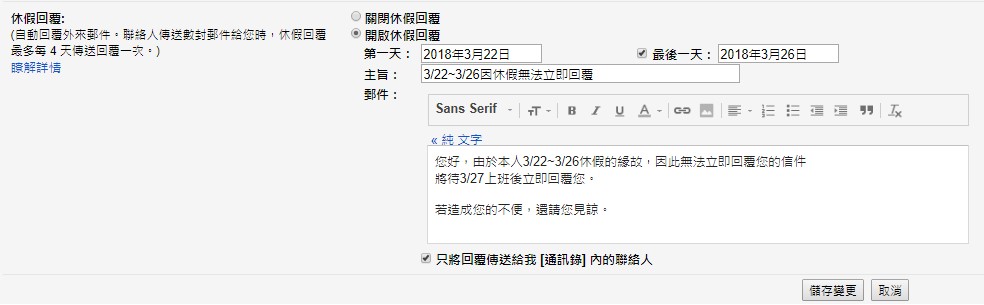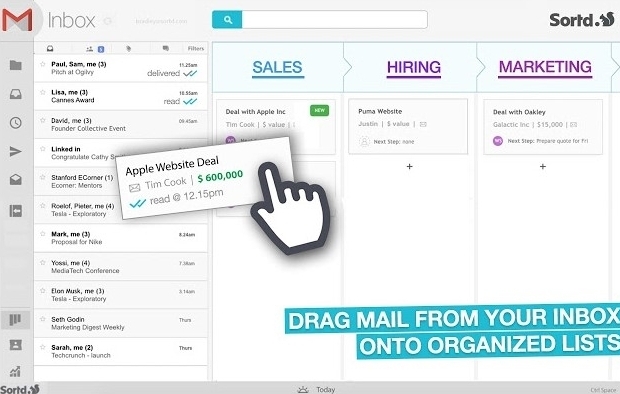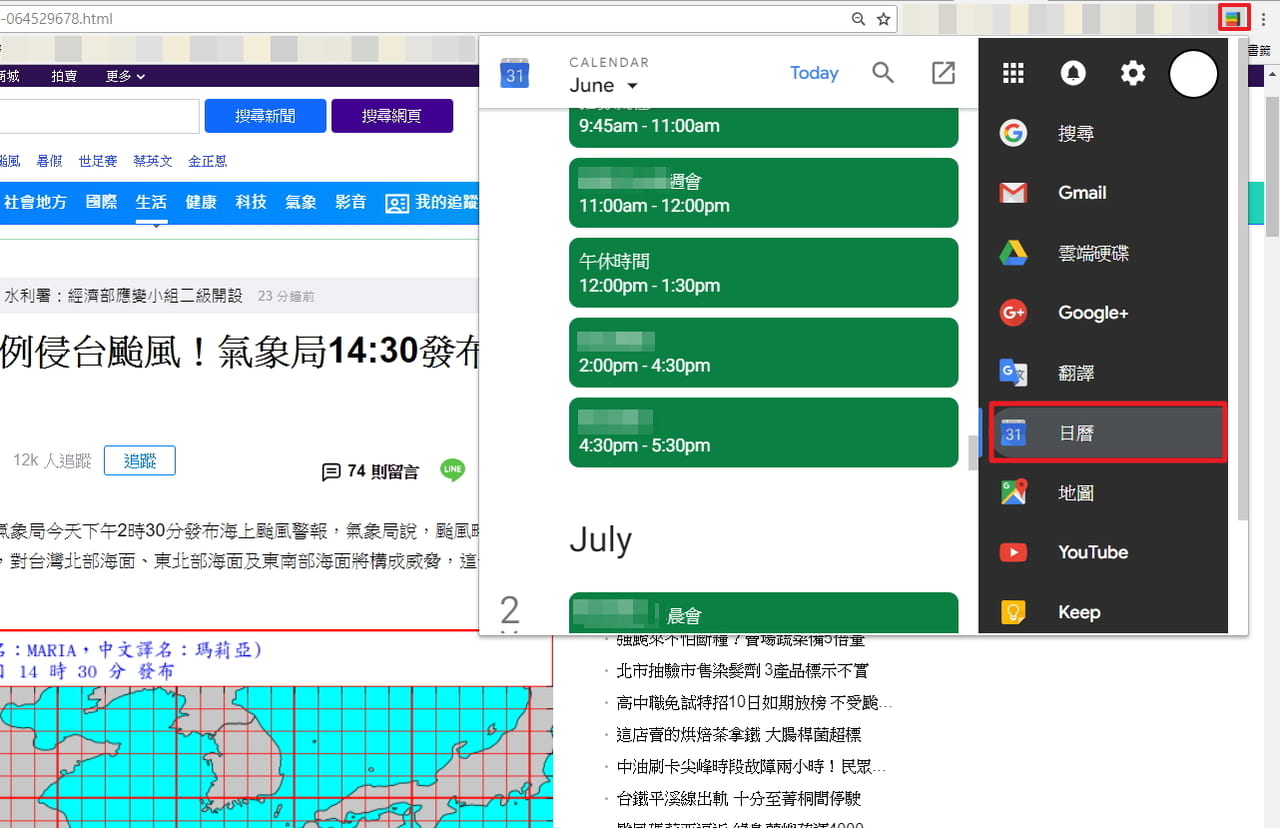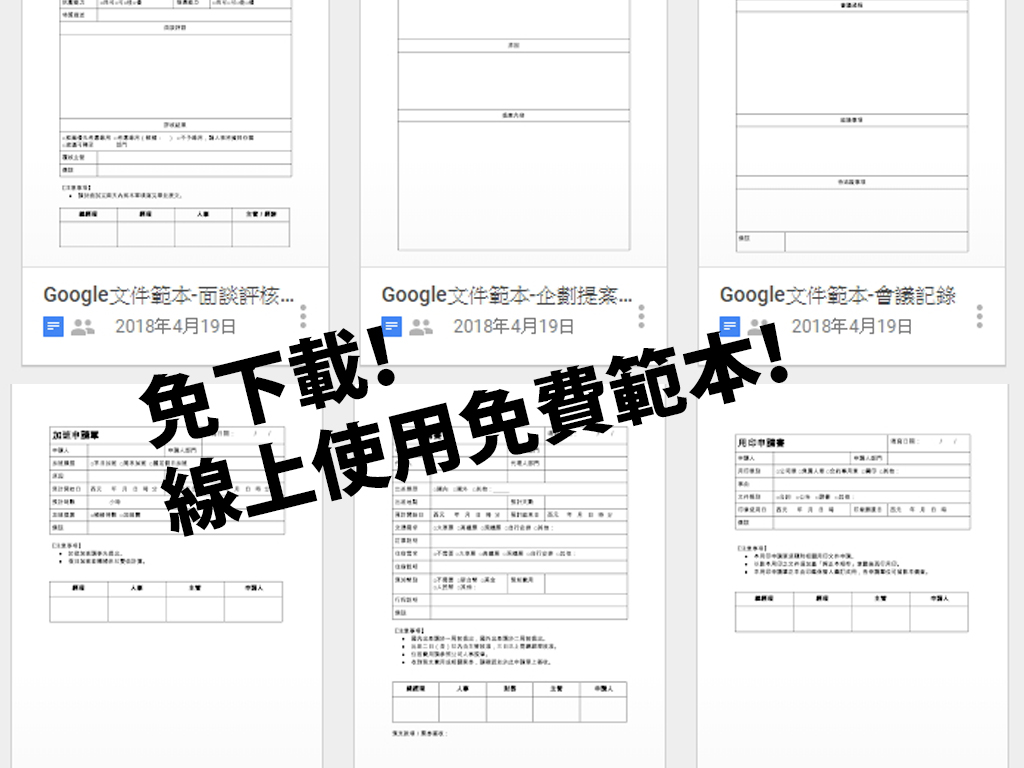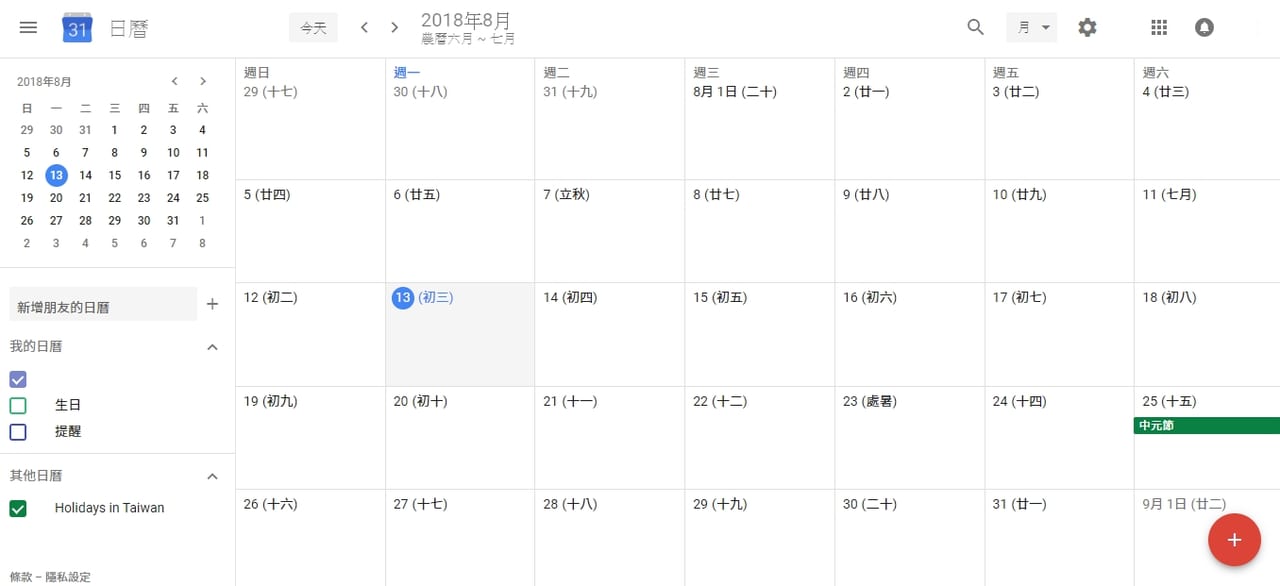擔心休假期間未能及時回覆客戶的信件很失禮嗎?不用擔心,其實只要簡單的幾個步驟,設定休假自動回覆,就能讓 Gmail 自動產生休假通知,自動回信客人你正在休假,無憂無慮地放假去囉!
Gmail 的自動回覆休假通知,能讓客戶知道因休假未能及時查看信件,也不需在休假的私人時間還要急忙回信,可說是上班族休假放鬆的超級小幫手!這麼好用的功能到底該怎麼設定呢?以下簡單四步驟,輕鬆做完成休假通知!
步驟一、進入 Gmail 設定頁
點選 Gmail 右上方的「齒輪」圖示,接著點選「設定」,進入設定頁面。
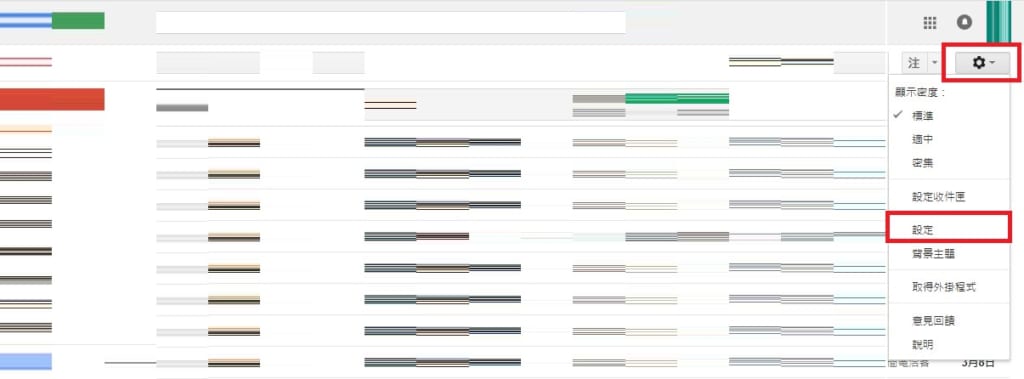
步驟二、開啟休假回覆,設定休假通知
在 Gmail 設定頁面內往下滑動,最底下有一個「休假回覆」區塊,點選「開啟休假回覆」。
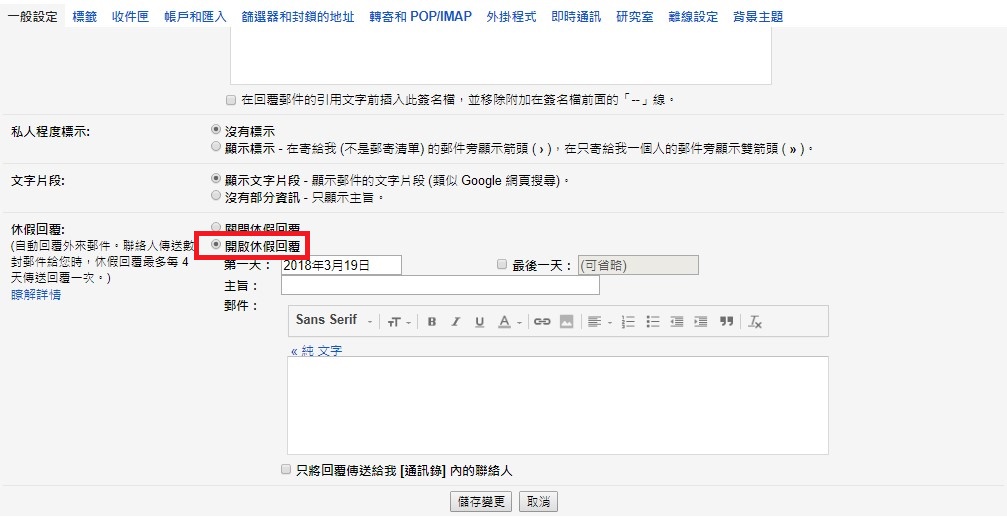
步驟三、設定休假通知的回覆內容
開啟該功能後,接著點選你要設定自動休假回覆的期間,並輸入主旨(信件標題)以及郵件內容。
舉例來說,如果年假期間為 3/22-3/26,因此第一天與最後一天便各別填入 3/22 及 3/26,而主旨則可視情況設定,如「年假期間無法立即回信」等讓對方一看標題便可知道該信用意。內容的部分則在詳加說明,休假的期間為何或是哪時上工可以進行回覆的日期,又或是有要事的話,可以緊急聯繫的方式或職務代理人等。
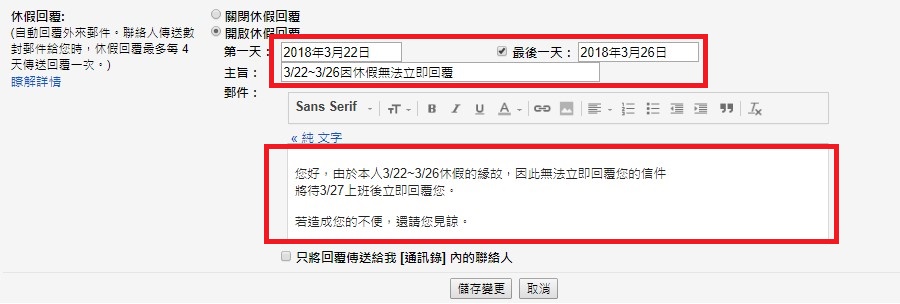
步驟四、選取休假時的回覆對象
接下來只須勾選「只將回覆傳送給我通訊錄內的聯絡人」,如此一來只有通訊錄內的聯絡人才會收到休假回覆,若是未勾選此選項的話,則會是只要有寄信給你的人,都會收到這封休假通知的回函。
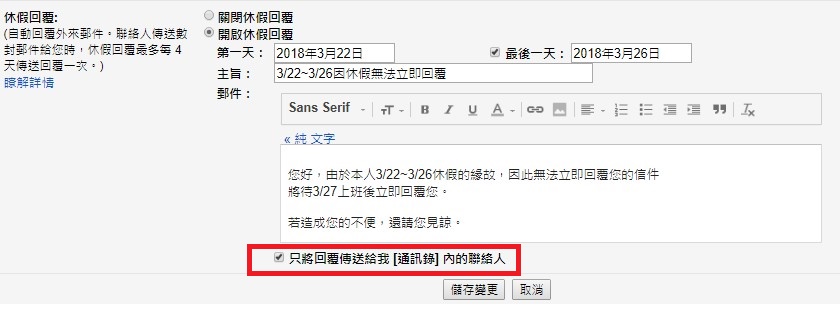
最後別忘了點選「儲存變更」,儲存之後即完成休假通知的設定。
休假通知的回覆設定完成後,在你休假期間寄信給你的人都會收到像這樣子的回信。如此一來,你不必擔心因為休假而無法及時回覆會對客戶失禮。

現在就來照著上述步驟設定休假通知自動回覆吧,到時候便可高枕無憂、快快樂樂放假去嘍!
延伸閱讀
讓同事幫你收發 Gmail 信件!這麼做就能郵件委派、設定信箱代理人!
如何使用 Gmail 罐頭回應快速回信?四步學會製作郵件範本!