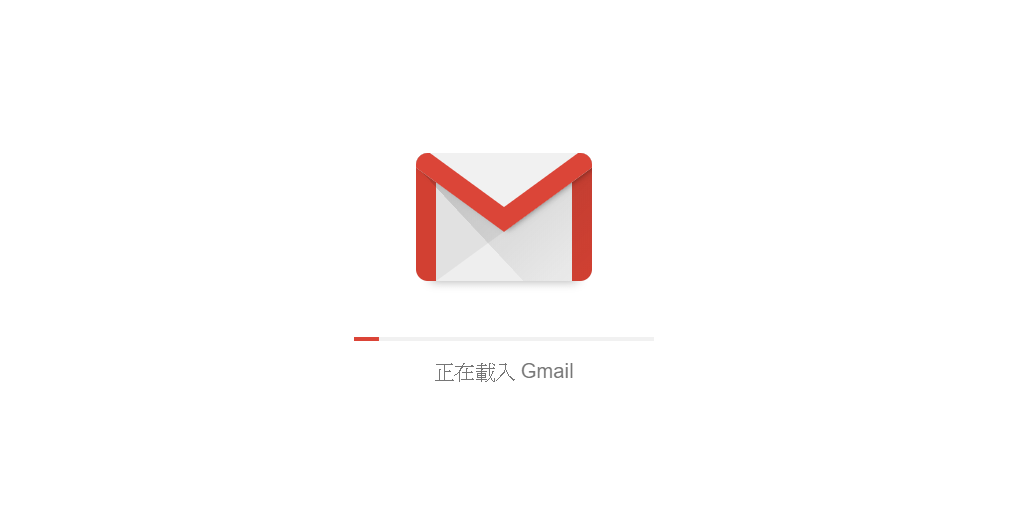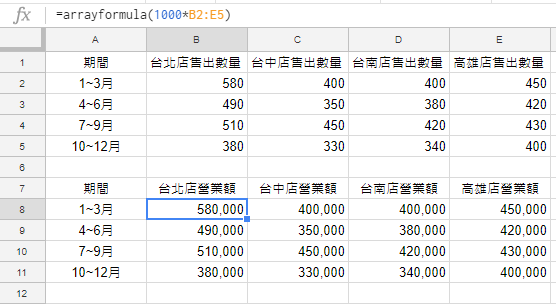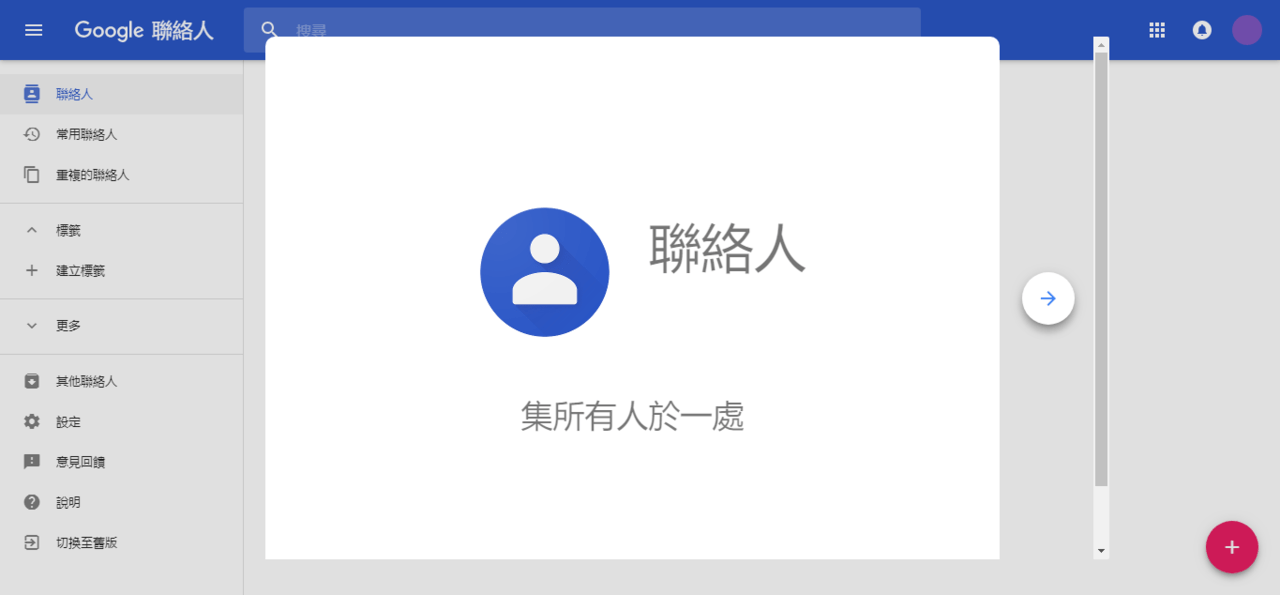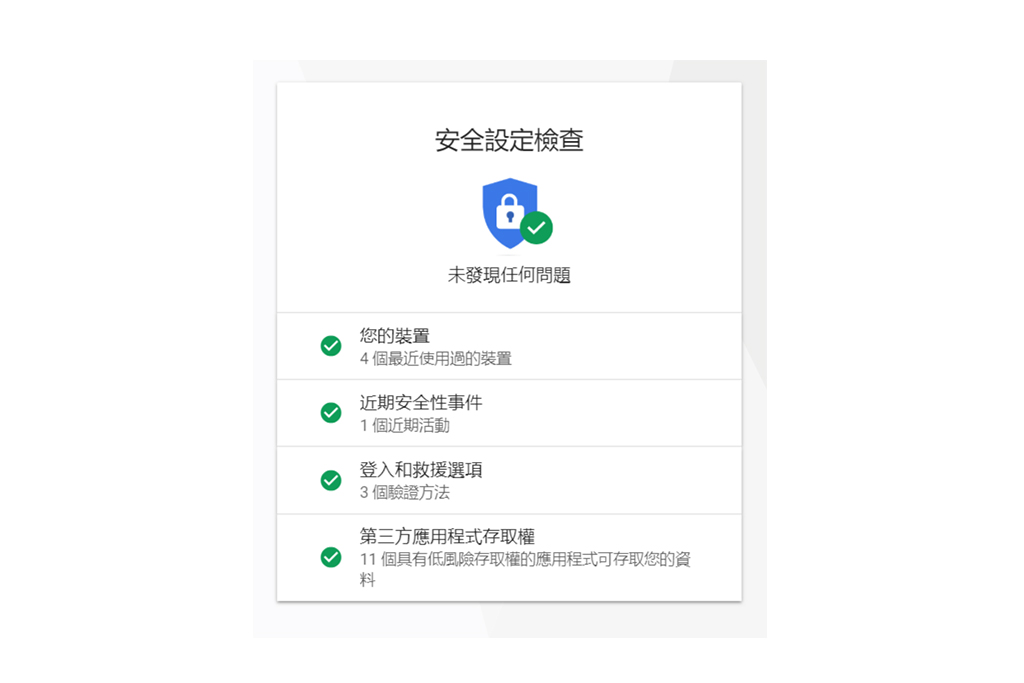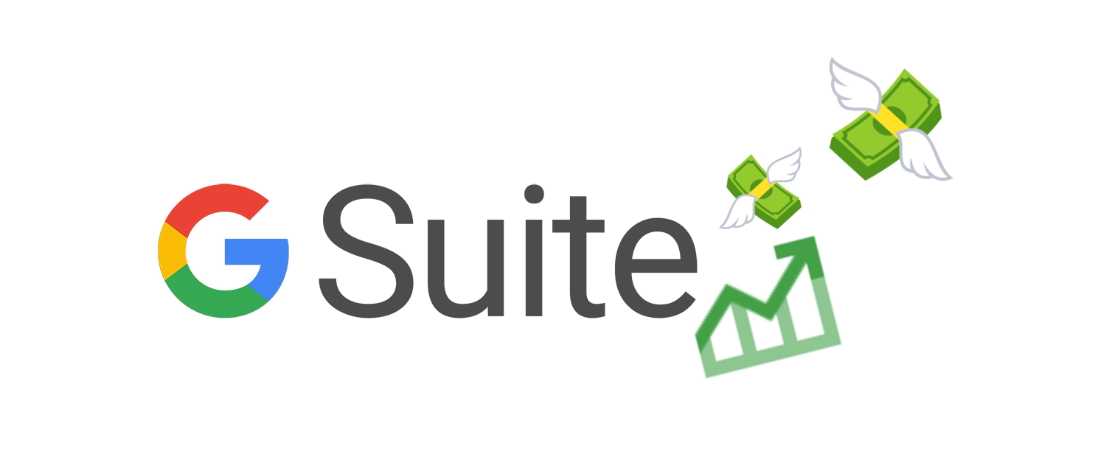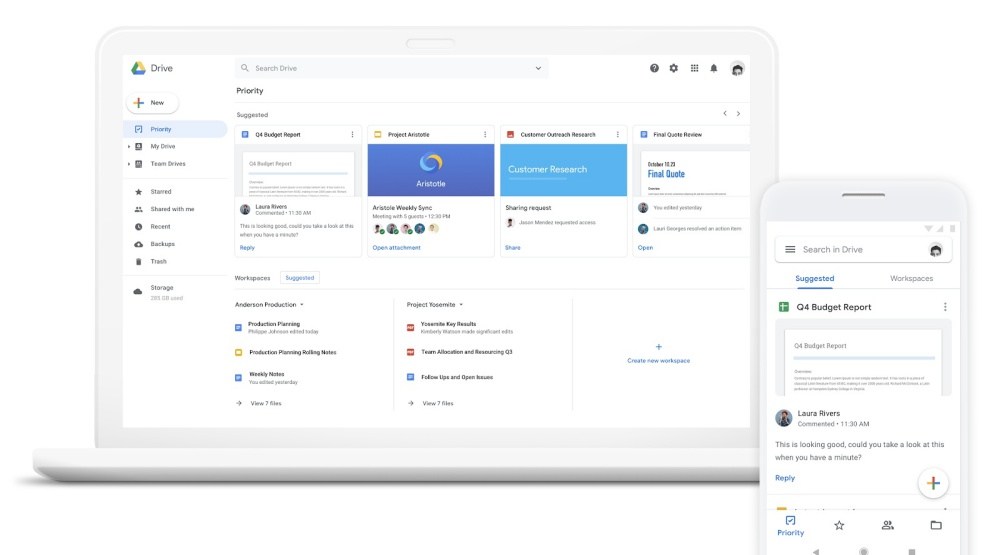Gmail 新版除了在「辦公必知!2018 Gmail 新版功能介紹(上)」中所介紹到的快速處理郵件、進階設定等功能,本篇將繼續介紹如何在 Gmail 新版中快速瀏覽附件檔案、加密傳送信件,還可以在快速存取工具欄中檢視日曆、Keep 與 Task。
Gmail 新版功能三:快速瀏覽檔案中的附件
![]()
在全新版本的 Gmail 中,使用者能夠更加快速的瀏覽到信件中夾帶的附件檔案囉!在上一篇介紹文章中也有簡單的帶到此功能,這邊跟大家示範一下如何快速瀏覽附件檔案。
以往如果我們需要觀看對方寄送的附件檔案,一律都需要點擊到信件中,額外做開啟檔案的動作。但如果一天之中需要處理大量的附件資料,就會有花非常多的時間在來回尋找附件檔案的狀況。
而 Gmail 新版新增了快速預覽附件的功能,有附檔的信件將會自動顯示在信件的下方,我們只需要點擊想要預覽的檔案(如上圖紅圈處),就可以快速地瀏覽檔案。而目前此功能支援到的有 PDF 檔案、Google 試算表、簡報、文件。
Gmail 新版功能四:個人版專屬!傳送加密郵件
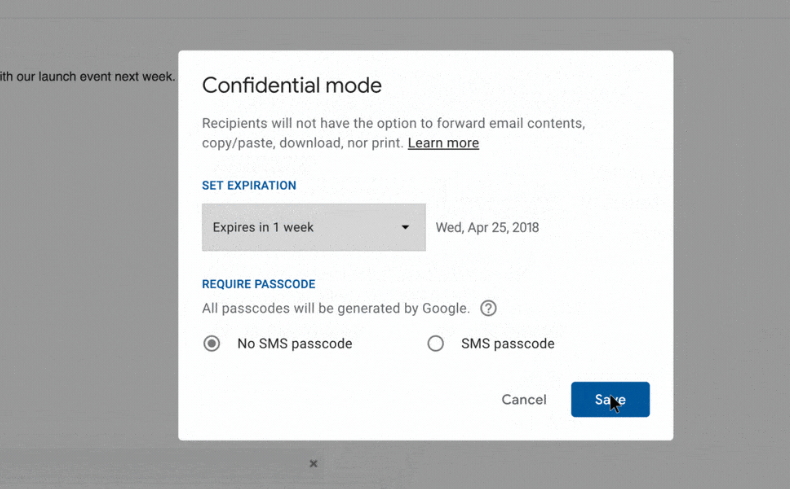
圖片來源:Google
Gmail新版也新增了個人版用戶專屬的功能,也就是一般 Gmail 免費版的進階功能。
使用此功能寄出的信件將會更加有安全性保障,可以確保收件端不能進行轉寄、複製、下載甚至是列印,再更進階還能夠設定信件的時限,如果在超過文件的指定存取時間後將無法再閱讀信件內容,在傳送敏感資料時會顯得更為實用。只可惜這項功能目前在 G Suite 企業版帳號暫時是無法使用的。
Gmail 新版功能五:快速存取工具欄
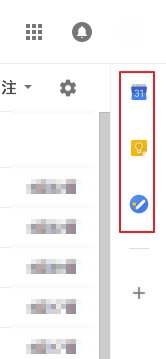
此次更新後個人覺得最實用的功能非這個快速工具欄莫屬!
在收件匣的右方多出了一列快速存取的工具欄,基本附上了日曆、Google Keep 與 Google Task 的功能,更進階的使用者還能下載第三方的外掛程式來提升工作的效率。
工具欄 – 日曆功能
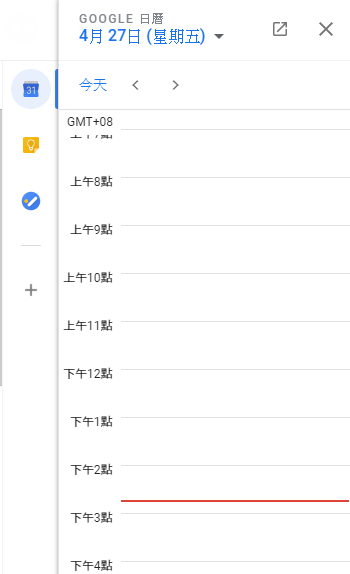
點選快速工具欄中的 Google 日曆圖案,即可開啟一個簡易的日曆頁面,目前畫面都是顯示一日的日曆活動,只要點擊日期就可以自行更改那天的日曆活動。
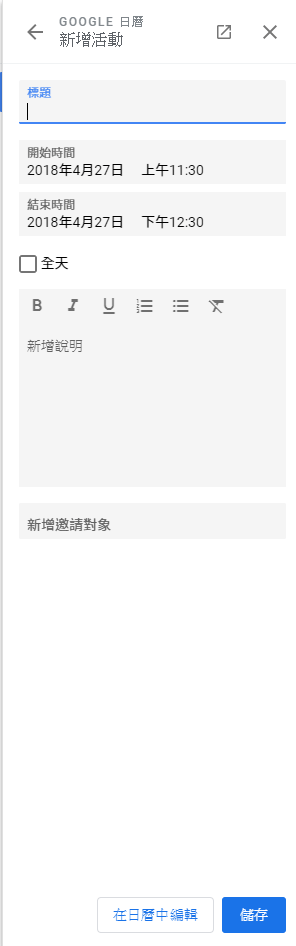
點擊日曆的空白處即可新增活動,而新增的方式則和普通的日曆一樣。有了這樣的功能,即便是在 Gmail 的頁面中也能夠快速查詢自己的行程安排,預定時間更直覺!
工具欄 – Google Keep 功能
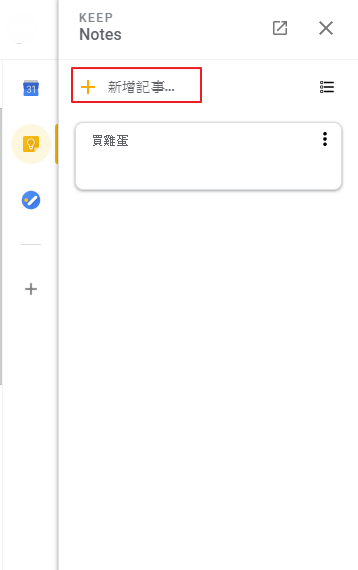
點選 Google Keep 圖標可以進入 Keep 的頁面,這邊可以快速檢視目前有哪些提醒事項,如果有需要新增的提醒事項只要點選紅框處的新增記事,輸入完成後再按 Enter,就可以快速的新增提醒事項囉!
工具欄 – Google Task 功能
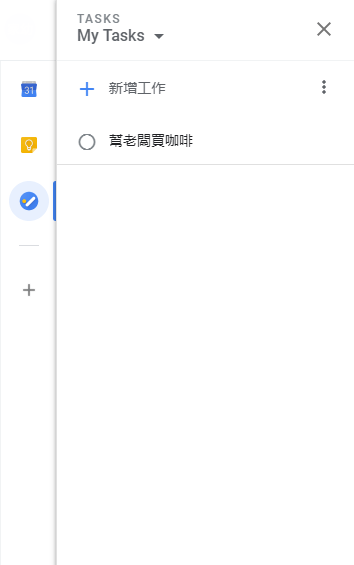
點選 Google Task 的圖標即可進入工作事項列表,這也是 Google 近期推出的一個全新的功能,能夠在此快速瀏覽目前有哪些任務在身、需要完成,結束工作後還可以幫完成的事項打勾,成就感滿滿!

Task 功能還能夠做更詳細的編輯,能夠設定任務的完成期間,與是否有與此任務相關的子工作也需要完成。更方便的是,你可以直接點擊信件並拖曳至 Task 視窗內,快速的新增信件為待辦工作事項,不需要再額外花時間建立任務。
在這次的 Gmail 大改版後,不管是在介面還是功能上都有了脫胎換骨的感覺,在剛開始轉換時應該會覺得不太習慣,希望各位朋友們可以在看完本次的專欄介紹後,更加掌握此次新版 Gmail 的使用技巧,並且也能利用這些技巧來讓生產力大幅提升!