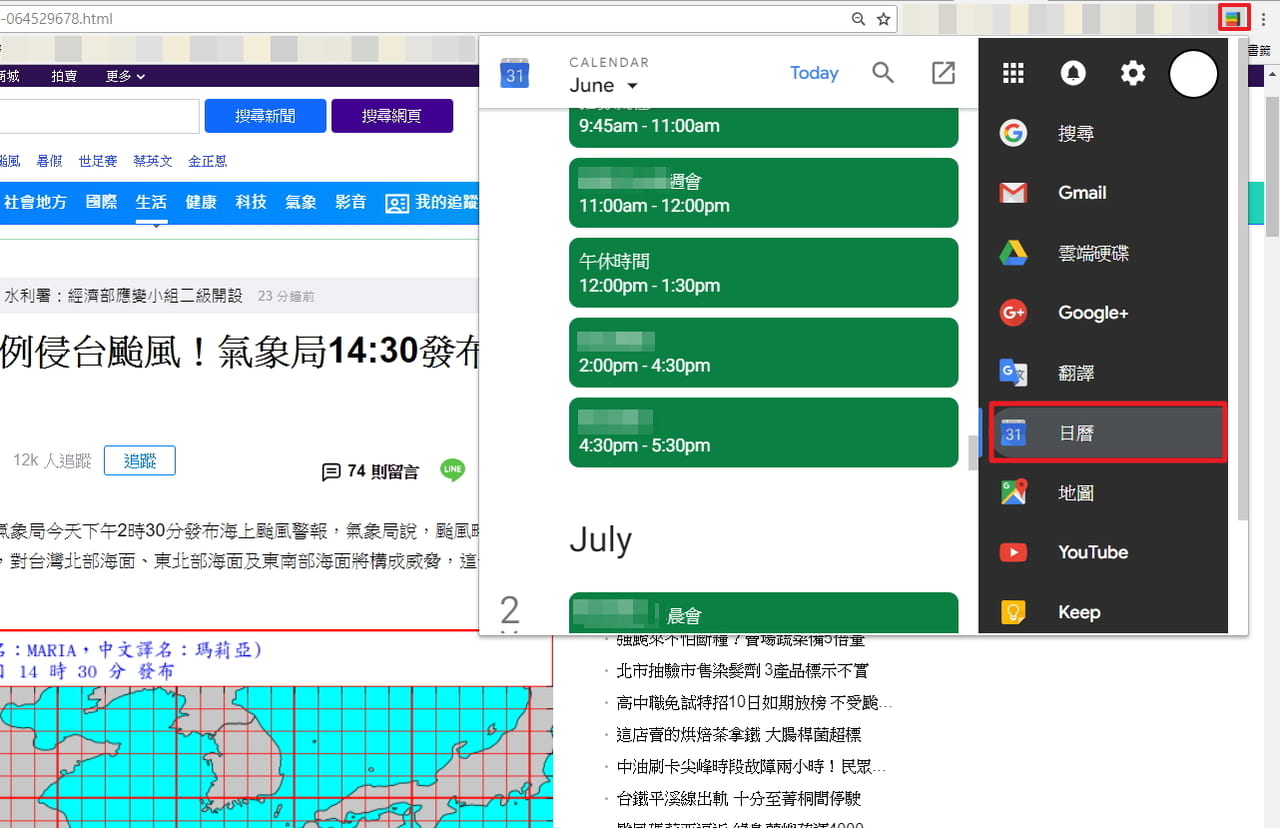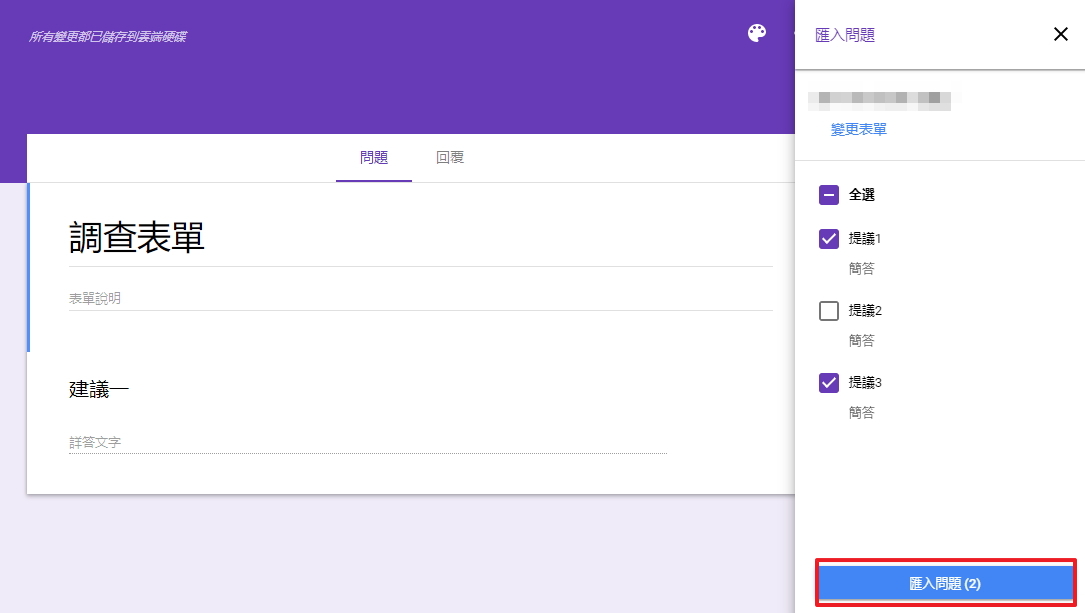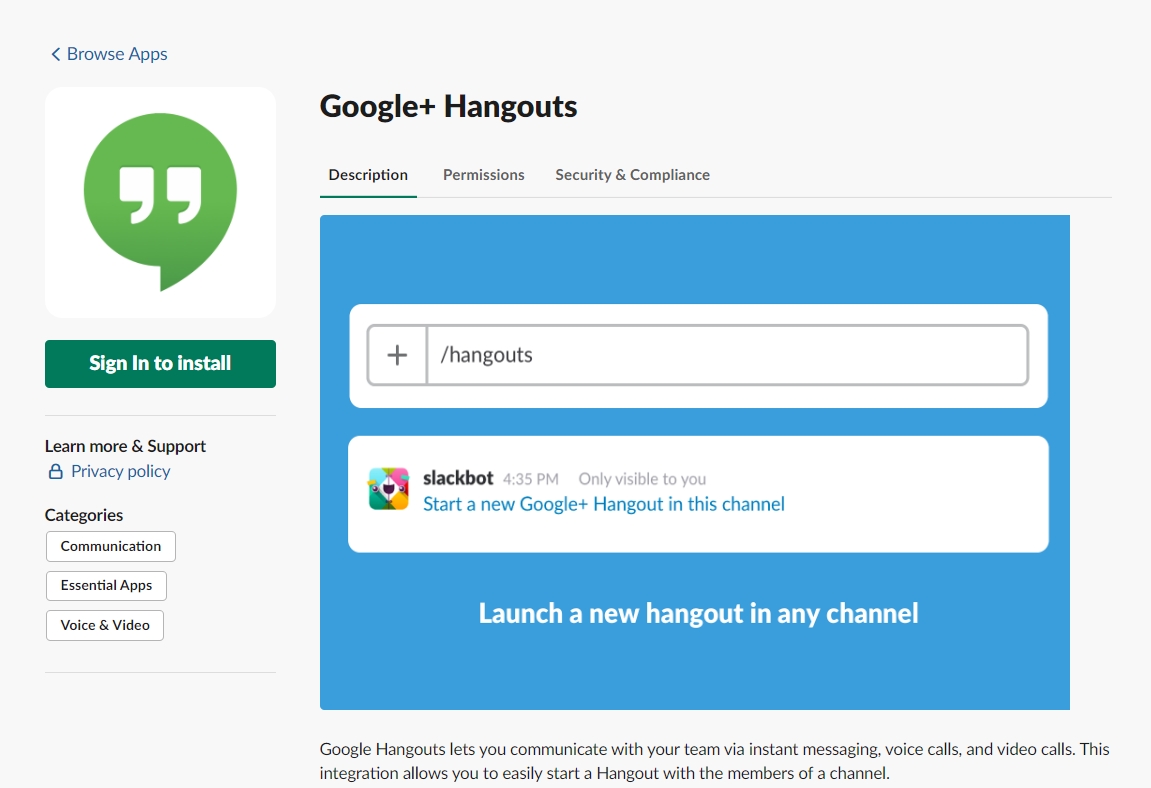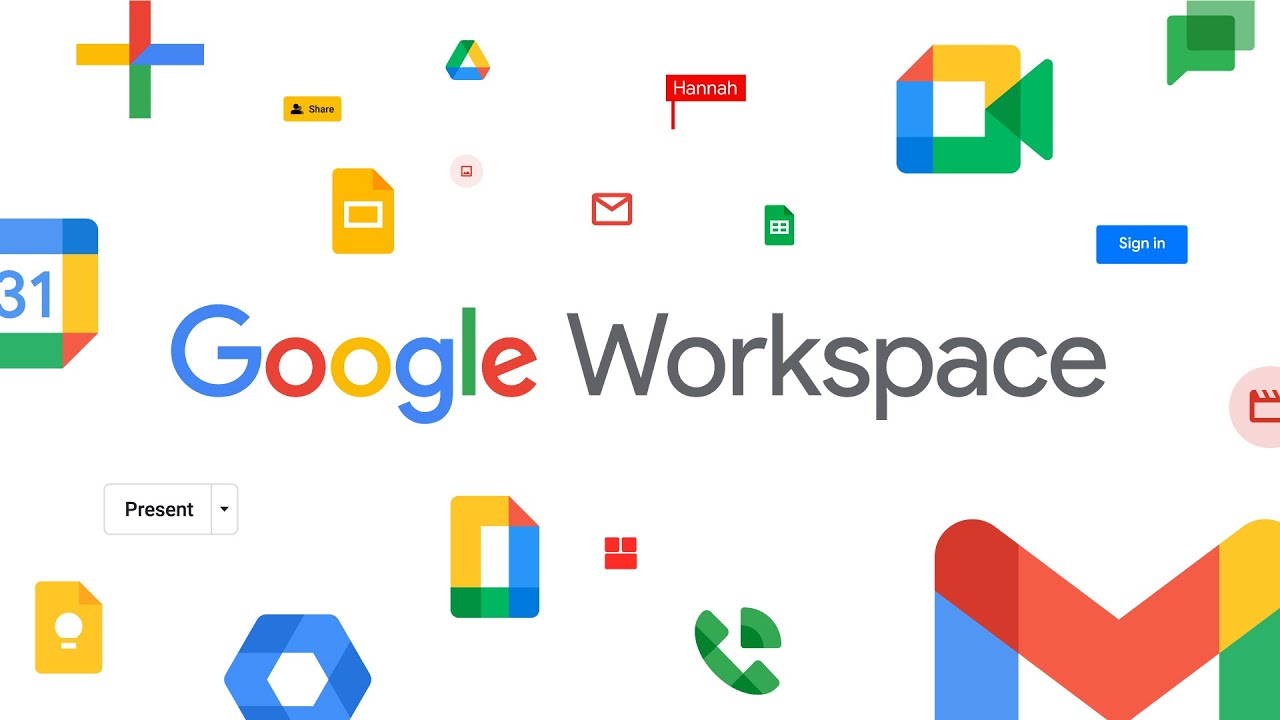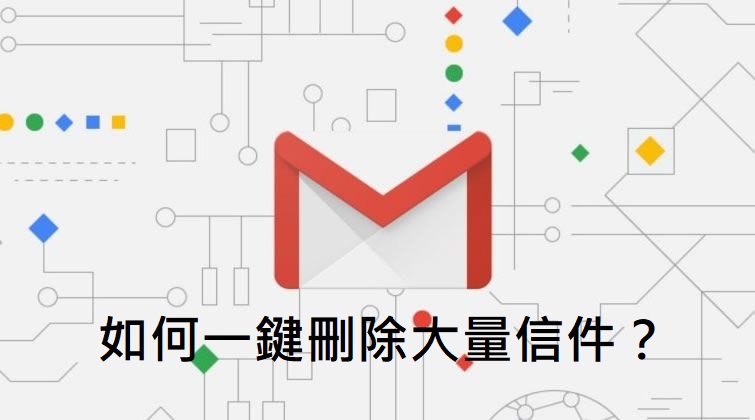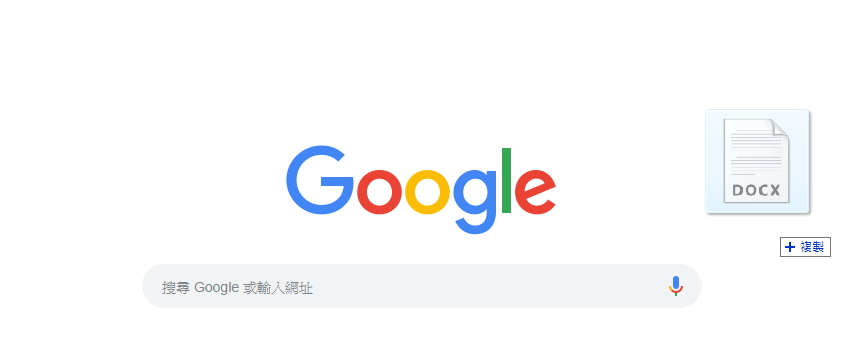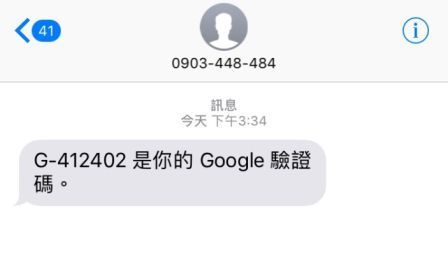相信對許多人來說,Gmail、Google 日曆、雲端硬碟等是每天工作都不可或缺的工具。今天推薦一個能利用瀏覽器小窗格快速預覽雲端工具的外掛,再也不必點選右上角功能表(App Launcher)開啟這些工具!
雲端工具清單的擴充工具:Black Menu
Black Menu 是一款 Chrome 瀏覽器的擴充工具,可以在瀏覽器中開啟常用清單,查閱與開啟所有的 Google 雲端工具。不論是 Gmail、Google 日曆、雲端硬碟、地圖還是 Google Analytics,只要是 Google 相關的產品,幾乎都可以透過此擴充工具,在 Chrome 瀏覽器中開啟小視窗快速使用這些產品。對 Google 產品愛用者來說,Black Menu 能夠幫助我們在使用 Google 雲端工具時更加便捷!
使用 Black Menu 的 2 大好處
好處一、如同書籤般能在任何頁面快速開啟 Google 雲端工具
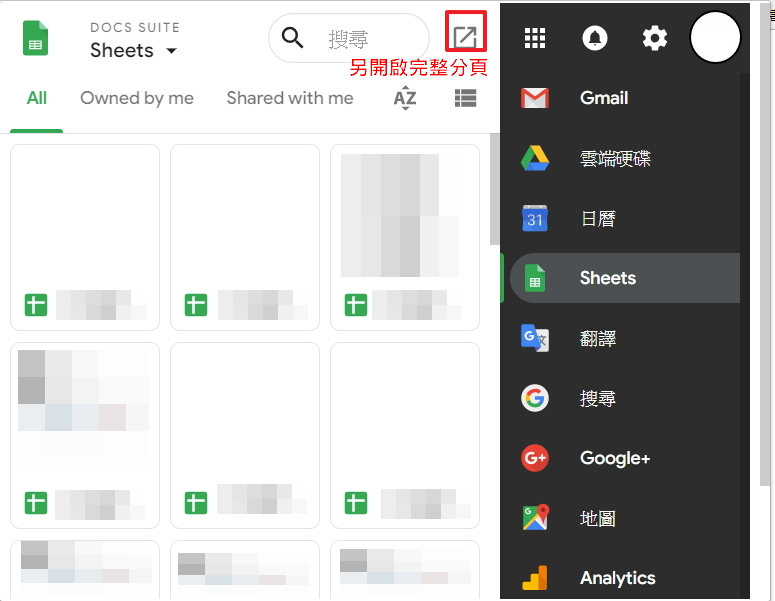
相信許多人都很習慣使用 Google 的應用程式清單(App Launcher)開啟 Google 的雲端工具,不過當我們不是瀏覽 Google 相關頁面時,若此刻想要開啟 Google 雲端工具,還得另外開啟分頁,點選右上角的應用程式清單才能使用。不過 Black Menu 就如同書籤一樣,即使正在瀏覽非 Google 相關頁面,也能直接在右上角點選清單,使用需要的 Google 雲端工具。
小視窗中即可預覽近期常用的檔案,也能透過搜尋找到想要的檔案,點選檔案預覽圖即可直接開啟檔案頁面。若是想開啟該工具的頁面,可點選右上方箭頭圖示即可另開完整分頁。
好處二、小視窗預覽功能,使用 Google 雲端工具時不必切換頁面
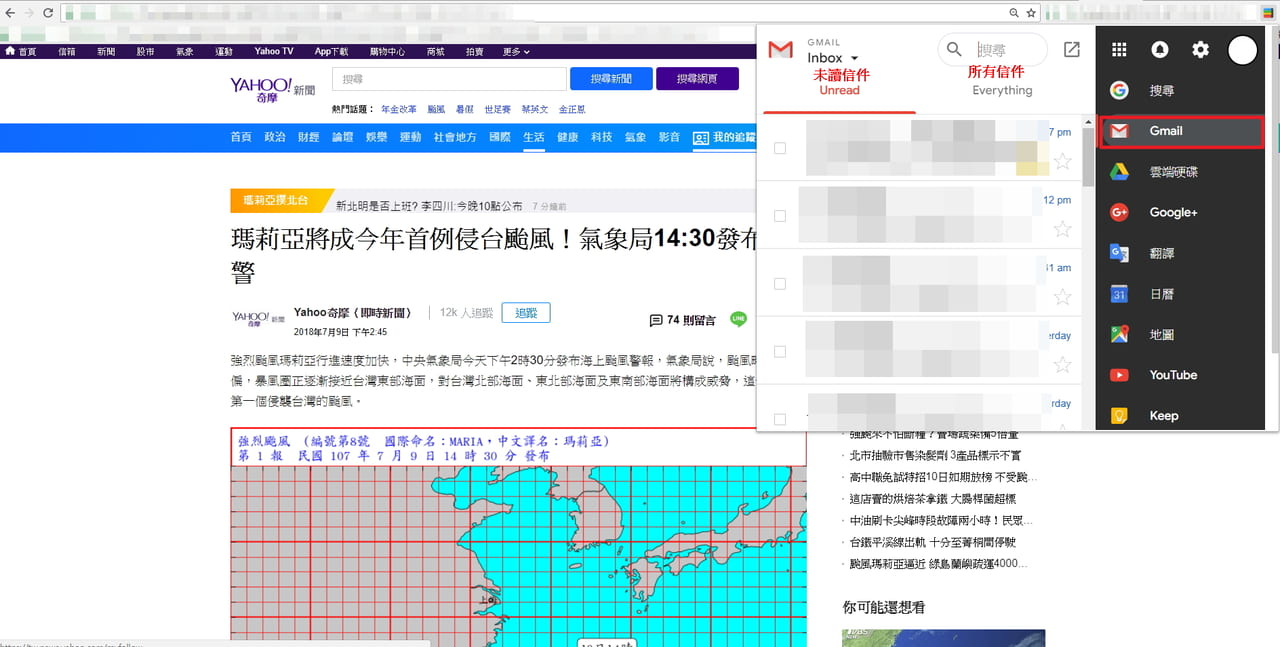
當我們需要使用不同的工具與頁面作業時,最麻煩的就是得在不同分頁中切換。有時僅僅只是為了複製一串資料,還得開啟該工具。而透過 Black Menu,能夠直接在瀏覽器中的小視窗預覽 Google 雲端工具,不必切換頁面也能輕鬆使用不同工具的資料。
以 Gmail 為例,當我們在 Black Menu 的小視窗中點選 Gmail,即可檢視最新的未讀信件以及所有郵件。即便正在其他網頁瀏覽時也能一邊檢視信箱中的郵件,不必切換視窗也能查閱需要的資訊。
三步驟開始使用 Black Menu
步驟一、將擴充程式加入至 Chrome 瀏覽器中

使用 Chrome 瀏覽器,至 Chrome 線上應用程式商店搜尋「Black Menu」。並將此擴充功能加入至 Chrome 瀏覽器中。
步驟二、連結 Google 帳號
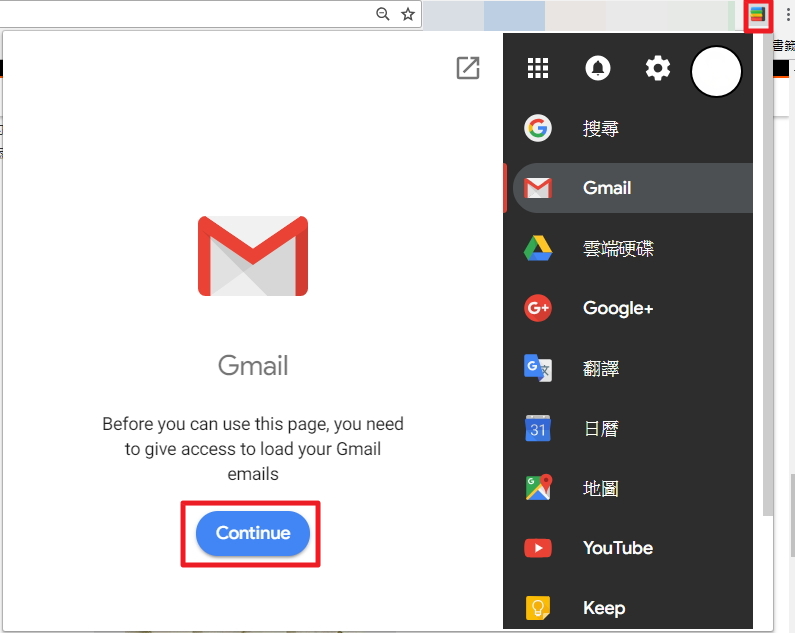
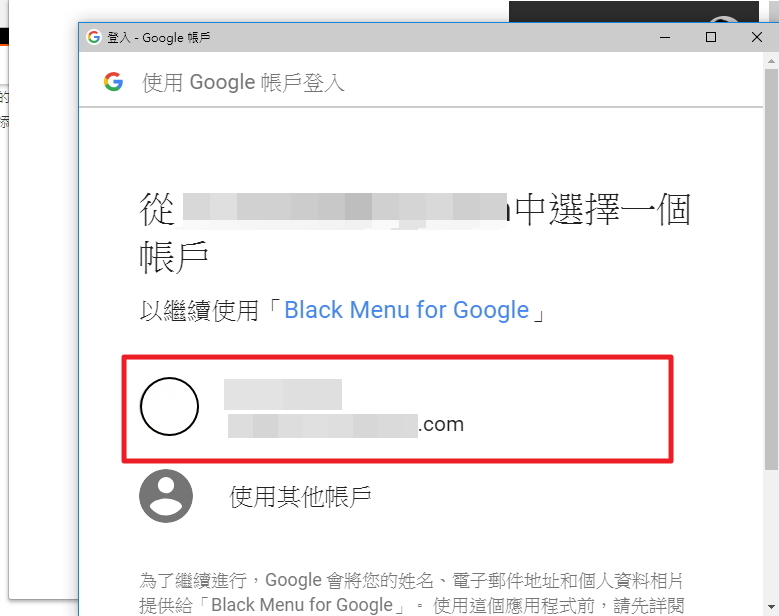
加入至 Chrome 瀏覽器後,點選右上角的「Black Menu」圖示,即可開啟此擴充工具。連結 Google 帳號後,可進一步為不同雲端工具選擇登入的帳號,授權使用。
步驟三、開始使用,進行個人化設定
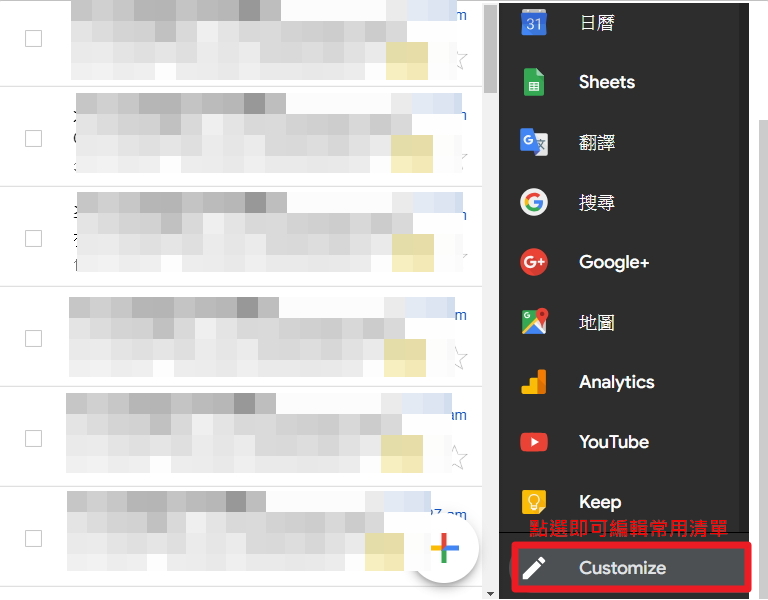
Black Menu 清單最下方點選「Customize」,即可進入編輯清單的模式。
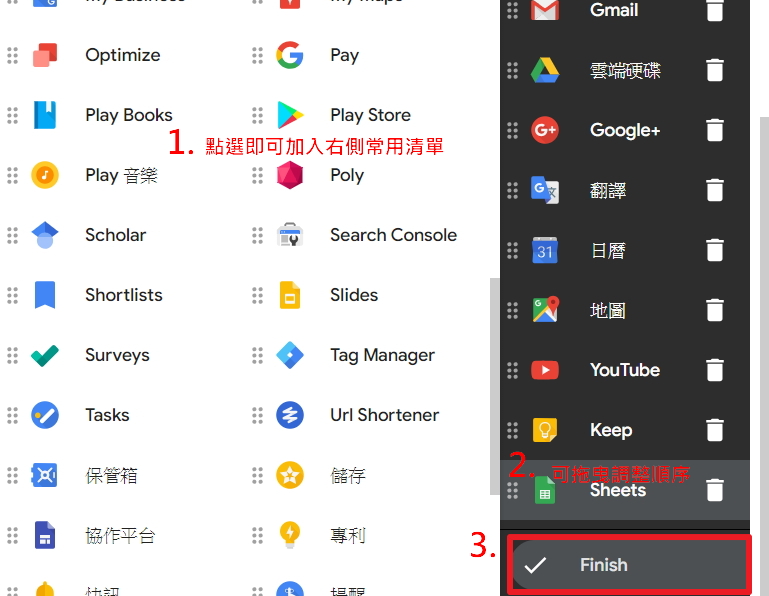
進入編輯清單的模式後,左側會出現所有可以加入常用清單的 Google 相關產品,可以根據自己的需求點選左側工具即可加入至右側常用清單中。若想調整工具順序,可以長按拖曳,即可調整順序。
調整完成後,最後點選「Finish」,即可完成個人化設定,回到一般的檢視模式。
看完以上的介紹,對於時常使用 Google 雲端工具與產品的你是否覺得相當實用呢?未來使用 Google 雲端工具時,透過 Black Menu 這個瀏覽器擴充工具,能夠幫助我們更便捷地使用這些 Google 相關產品,快速查閱、開啟所需要的工具與資料!
延伸閱讀
Gmail 太多郵件待處理該怎麼辦?Google Task 幫你把信件建立成待辦任務清單!
如何不漏掉來自 Google Drive 的通知?交給機器人就對了!