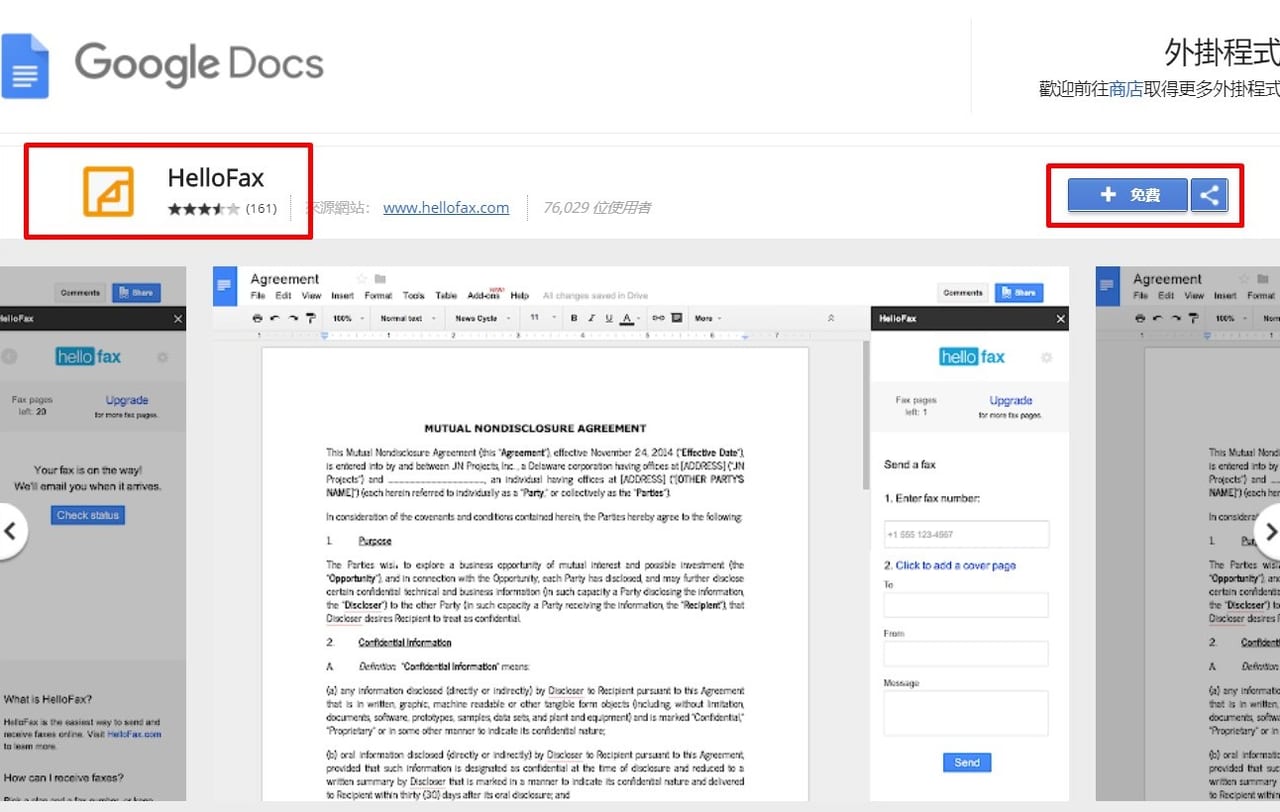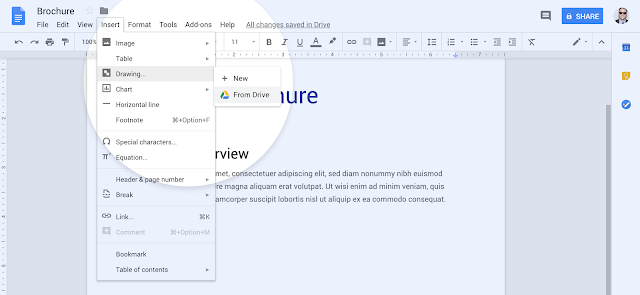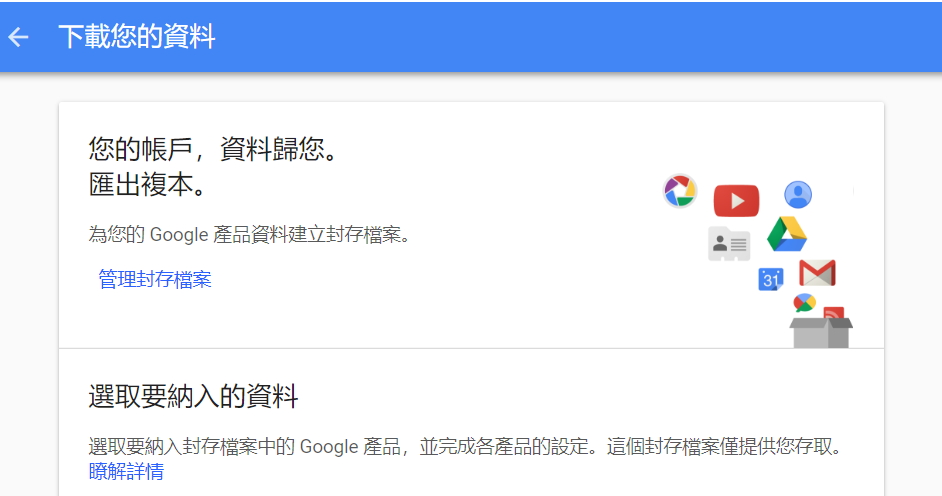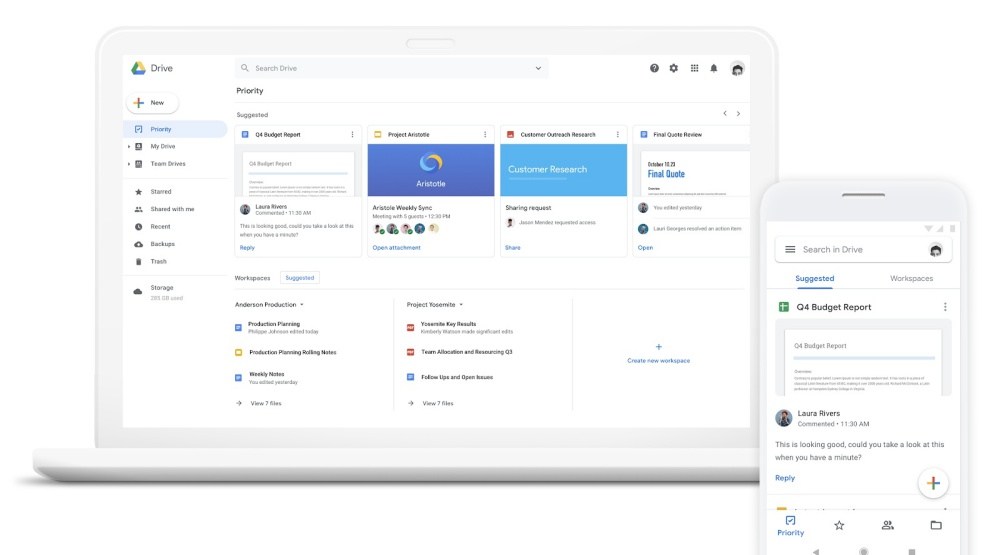習慣使用雲端硬碟的你,是否希望能將「Google Drive 雲端硬碟」直接完成「傳真」呢?其實很簡單,只要簡單三步驟就能完全讓傳真機「電子化」,又能讓對方可以收到紙本的傳真,是不是既環保又很方便呢?
步驟一、開啟雲端硬碟,安裝外掛程式「HelloFax」
首先登入你的 Google Drive 雲端硬碟,然後進入「Chrome 應用程式商店」選擇「HelloFax」安裝。
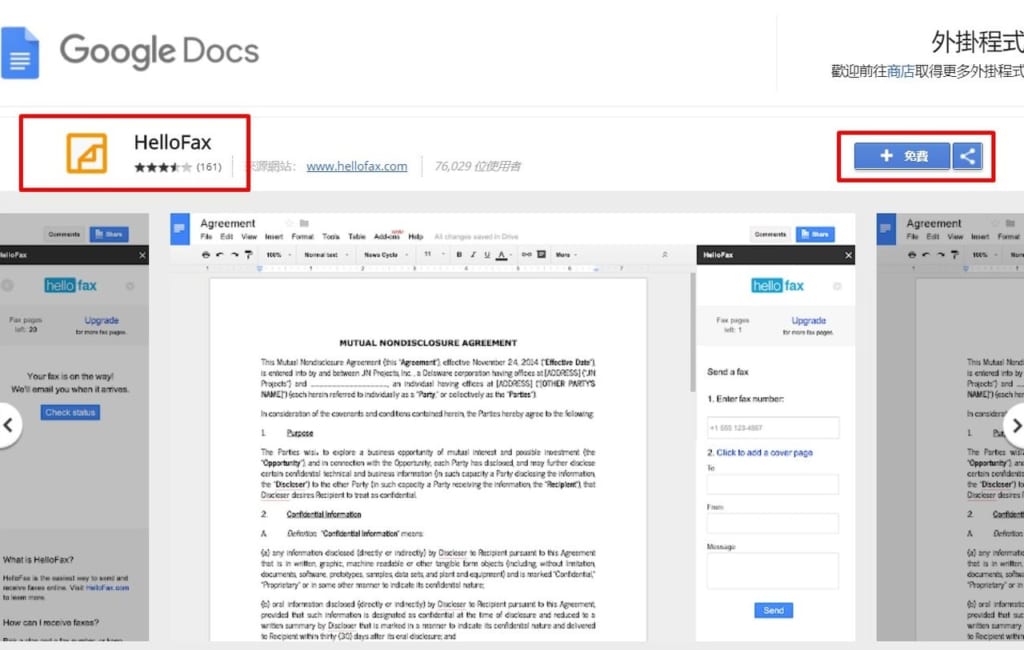
步驟二、選擇欲傳真的文件
安裝完成後,接著利用你的 Google Docs 文件打開你想要進行傳真的檔案,如果是PDF檔案的話也可以選擇用 Google Docs 的格式來開啟並且編輯文件。
在 Google Docs 介面下,點選外掛程式「HelloFax」,並選擇「Send Fax」,即可以開始進行傳真作業。
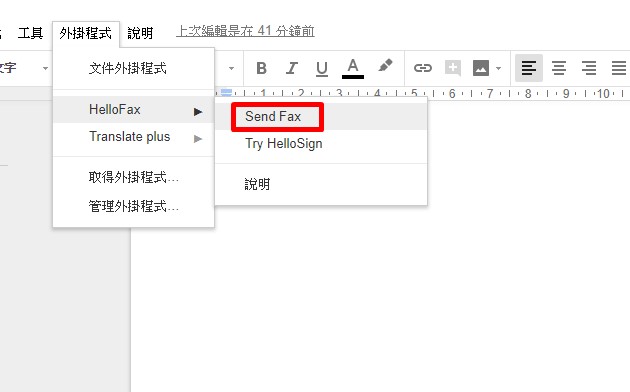
步驟三、開啟外掛程式進行傳真
打開外掛程式後,右邊將會跳出「HelloFax」的視窗,這時候只要以下簡單兩個小步驟,將可以開始傳真。
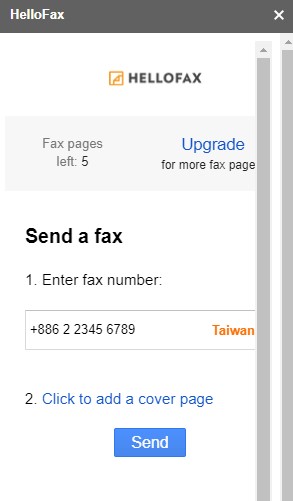
-
輸入傳真號碼,比如 02-2345-6789 就是 +886 2 23456789(正確後面會帶出國家TAIWAN)
-
如果有需要在傳真封面加上是誰傳送、要傳給誰、或是要給對方的訊息等這些資訊,可以在第二點「Click to add a cover page」的地方新增這些訊息。
-
以上資訊都完成後,便可以按下「Send」鍵傳送出去。
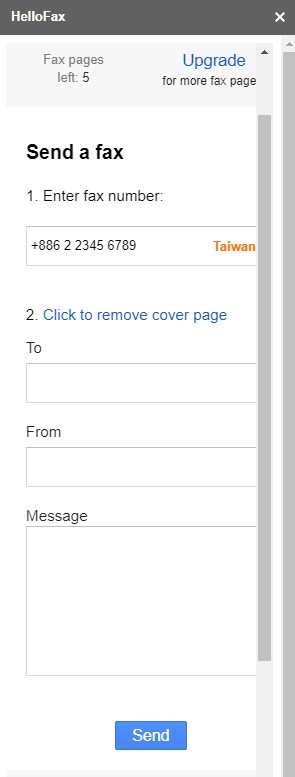
以上幾個簡單步驟,即可透過雲端硬碟傳真出去,運用 Google Drive 雲端硬碟的擴充應用,我們可以做到的事情相當廣泛,因為 Google Drive 雲端硬碟本身就是一個檔案整理、編輯的協作工具平台,並可串接更多服務。就像是本文中提到的傳真功能,如果手邊沒有印表機、找不到傳真機,透過與 HelloFax 的結合,提供一個線上、無紙化的傳真方式。只需轉檔、滑鼠點擊等幾個操作,即可輕鬆完成線上傳真,這也就是 Google Drive 雲端硬碟可以創造出的更多可能性,非常值得大家好好結合使用唷!
延伸閱讀
如何使用電子簽名?3 分鐘學會在 Google 文件、PDF 線上簽名!
Google雲端也能線上修圖?3 步學會在 Google Drive 處理影像、照片