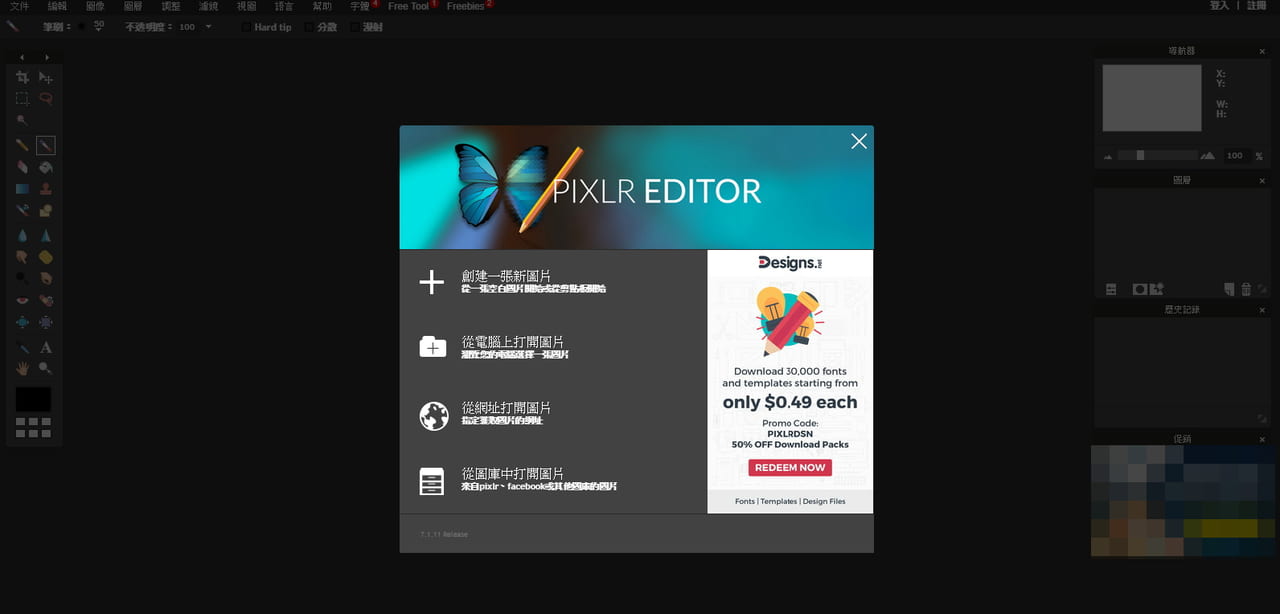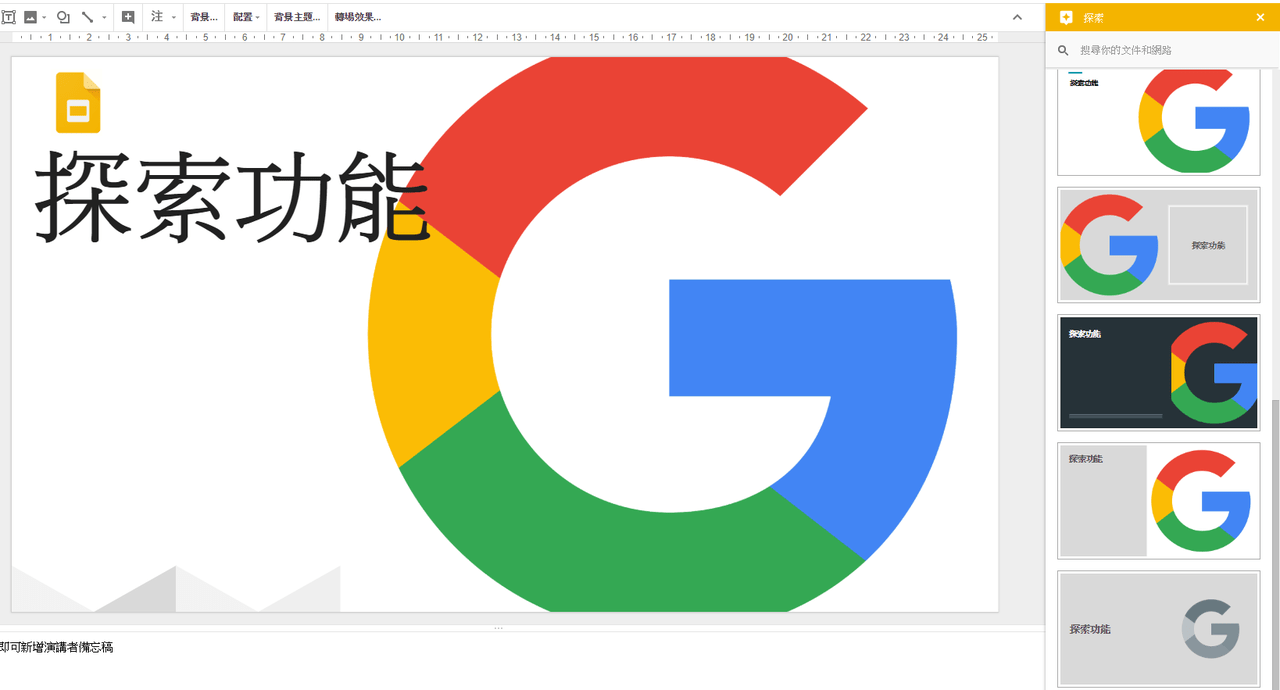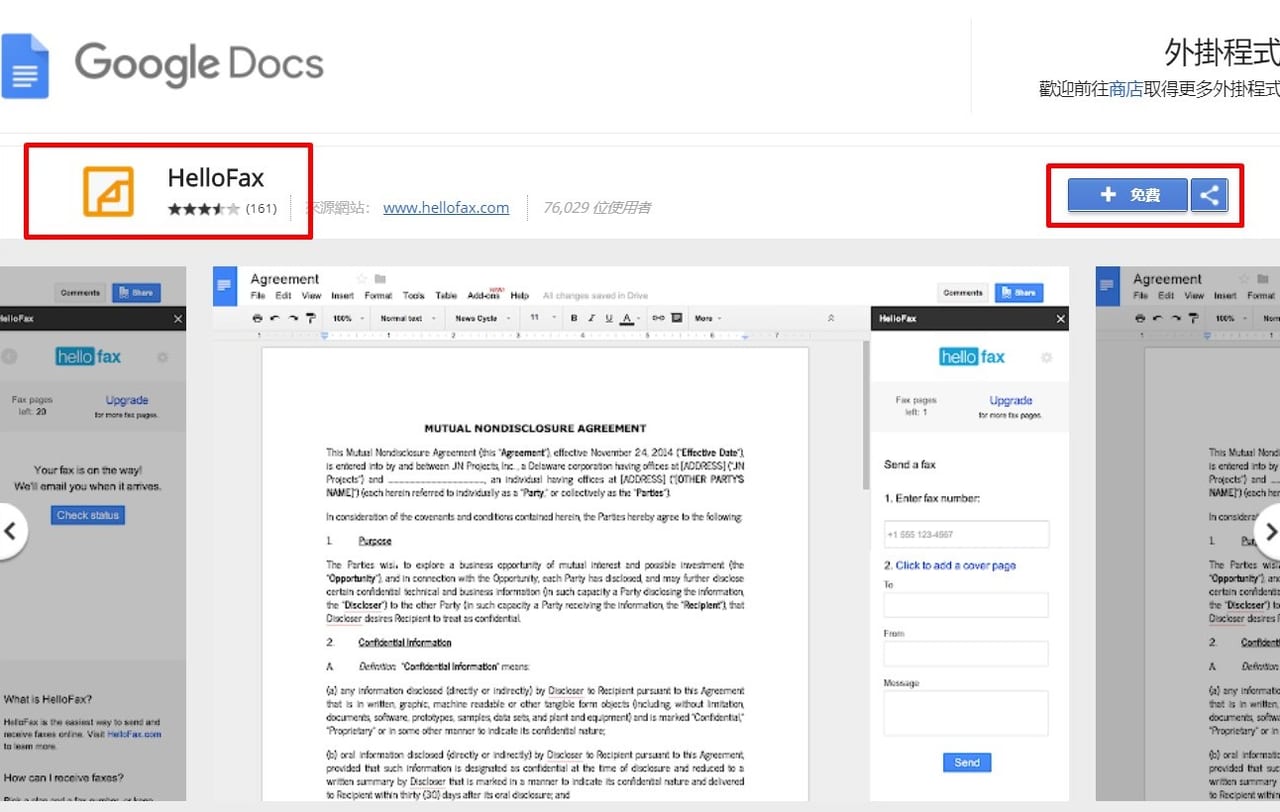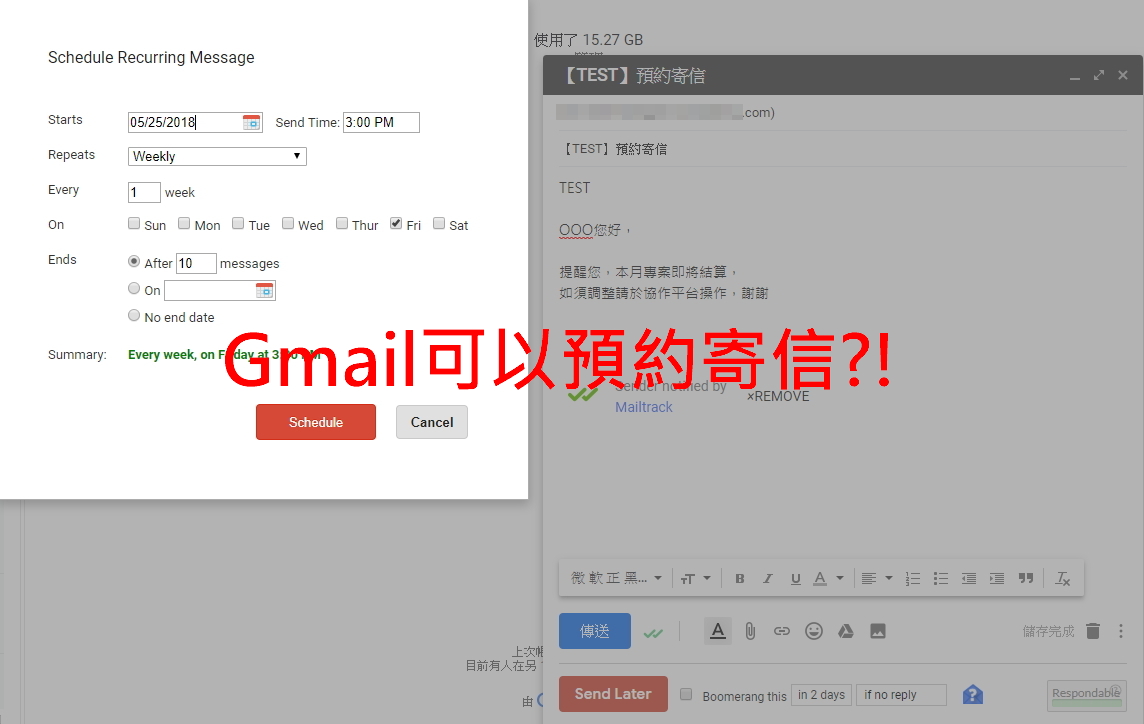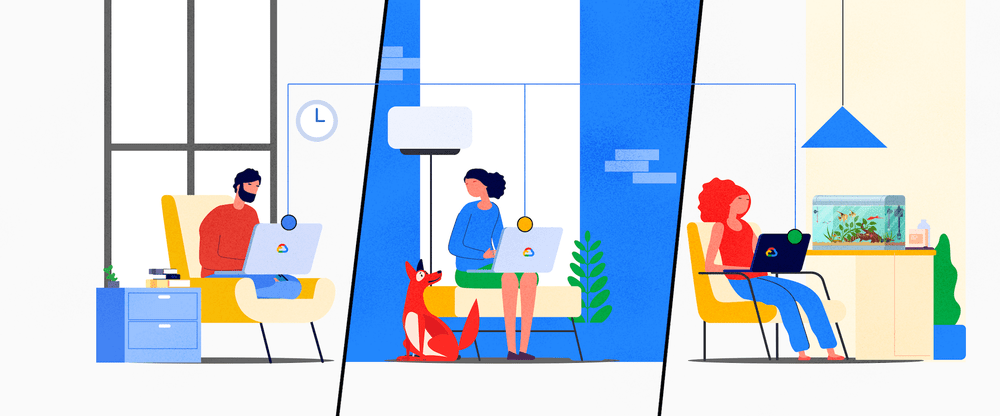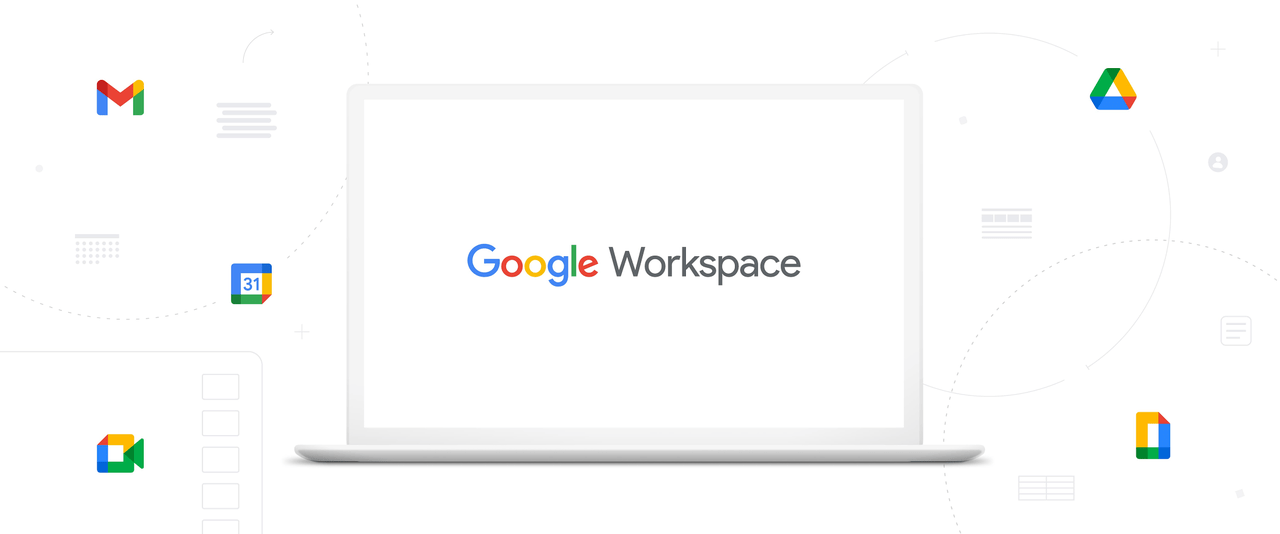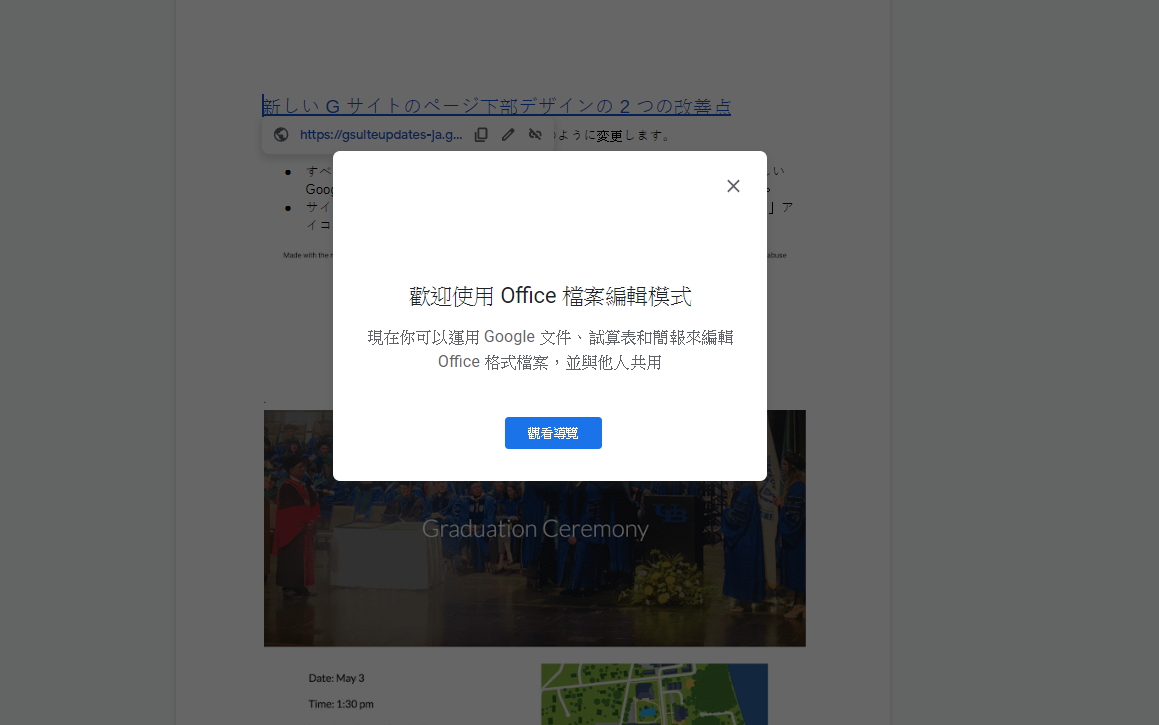過去若想修一張圖,我們就得將影像從雲端中下載至電腦進 Photoshop,完成後又再重新上傳。其實不必大費周章,現在只須透過 Google Drive 連結修圖軟體 Pixlr Editor ,一切都可線上完成!
Google Drive 中的應用程式也能修圖?
Google 雲端硬碟除了平時可用來存放檔案、分享與協作之外,其實還可以在上面連結許多應用程式,對檔案線上進行編輯與修改。因此,今天介紹這個 Google 雲端硬碟的應用程式「 Pixlr Editor 」,就是一款可以與 Photoshop 媲美的線上修圖工具。
在雲端上連結 Pixlr Editor 的好處
- 介面與 Photoshop 相似,
Photoshop 使用者能快速上手
- 調整大小、裁切影像、去背等常用修圖功能應有盡有
- 免下載,透過 Google 雲端線上操作,完成後直接儲存
如何開啟 Google Drive 修圖工具 Pixlr Editor?
步驟一、開啟 Google Drive 上的應用程式
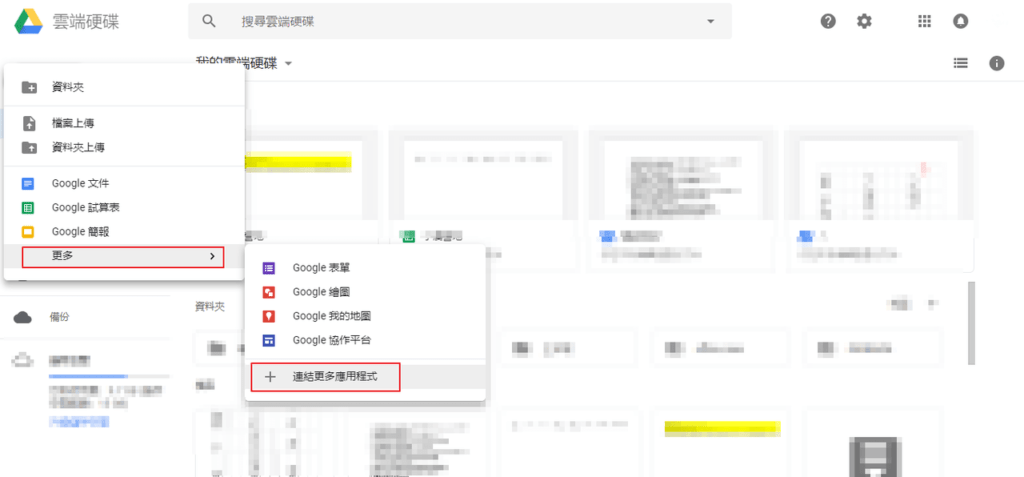
開啟雲端硬碟後,點選左上方「新增」並選擇「更多」,即可看到建議的 Google Drive 雲端硬碟上的應用程式,若需連結更多應用程式,可點擊「連結多應用程式」。
步驟二、將 Pixlr Editor 連結至 Google Drive
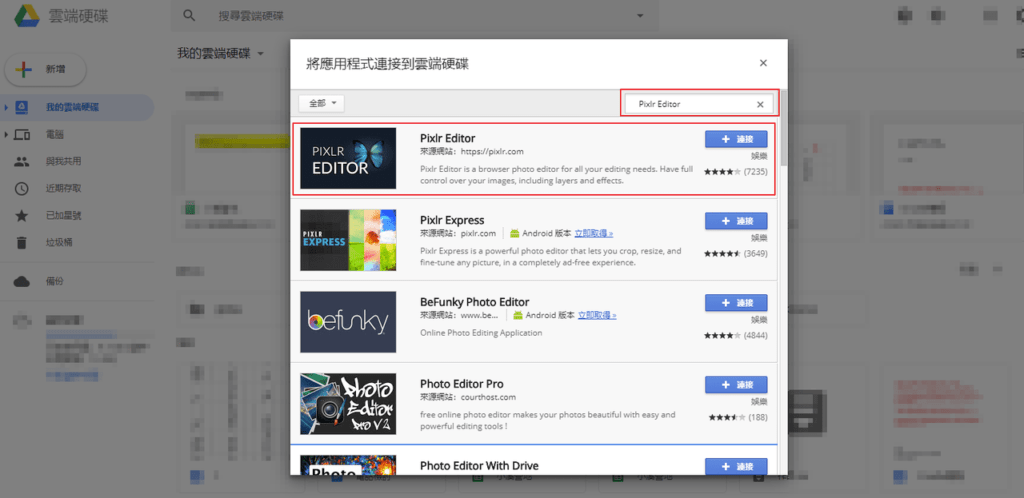
點擊「連結更多應用程式」後,可以直接搜尋「Pixlr Editor」並連接。安裝完成後,要進入「Pixlr Editor」開始使用之前,需要先註冊帳號,也可以使用 Google 帳號登入。
Pixlr Editor 使用網頁瀏覽器即可開啟使用,不需要額外下載其他軟體。不過,由於 Pixlr Editor 是基於 Flash 運作,所以請確保你的瀏覽器可以開啟 Flash。
步驟三、開始啟用 Pixlr Editor
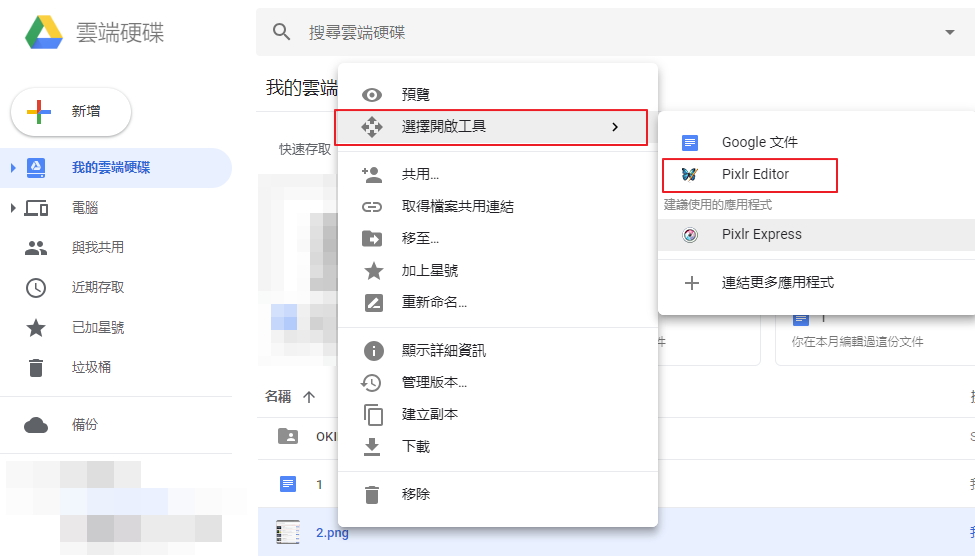
在雲端硬碟中,選擇欲修改的圖檔後按右鍵點擊「選擇開啟工具」,接著選擇「Pixlr Editor」,即可在 Pixlr Editor 線上編輯影像。除了可以在雲端開啟檔案以外,也可以直接於 Pixlr Editor 創建一份新檔案,或是開啟電腦上的圖片、從網址打開圖片,因此即便檔案是否存在雲端,都可以使用此工具。
「Pixlr Editor」是由 Autodesk Pixlr 這個雲端繪圖網站提供的,就像是 Photoshop 的濃縮精華版,不需要額外費用購買授權安裝,線上開啟瀏覽器即可編輯圖片,檔案存檔後也會自動儲存回雲端硬碟。若是僅需要簡單的修圖需求,不妨試試使用這些 Google Drive 中的應用程式,直接線上完成。
延伸閱讀
在雲端硬碟上編輯 PDF?學會用 Google Drive 應用程式線上合併與轉檔
Google Drive 儲存空間快不夠用了怎麼辦?教你快速清出雲端硬碟空間!