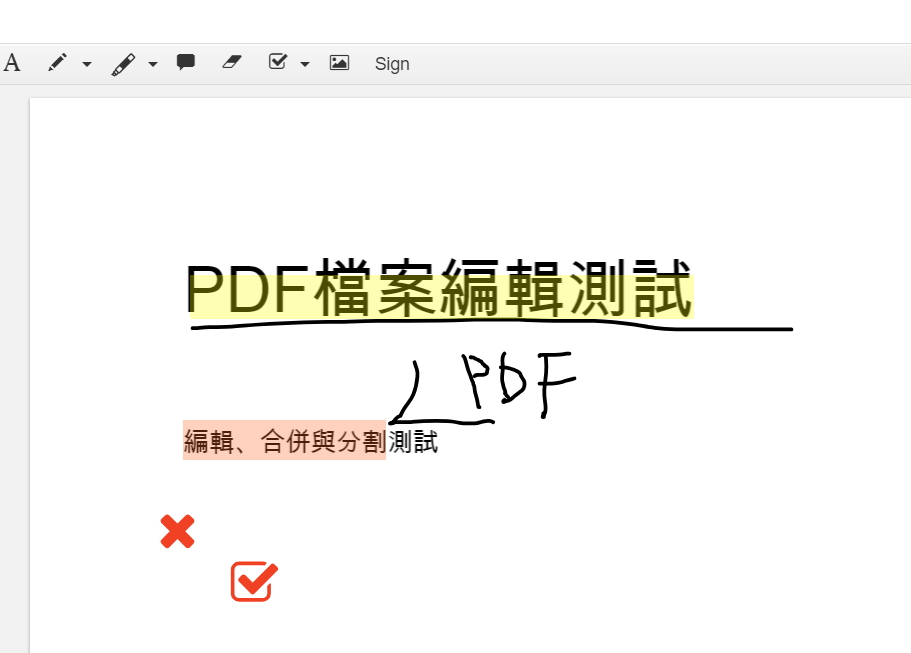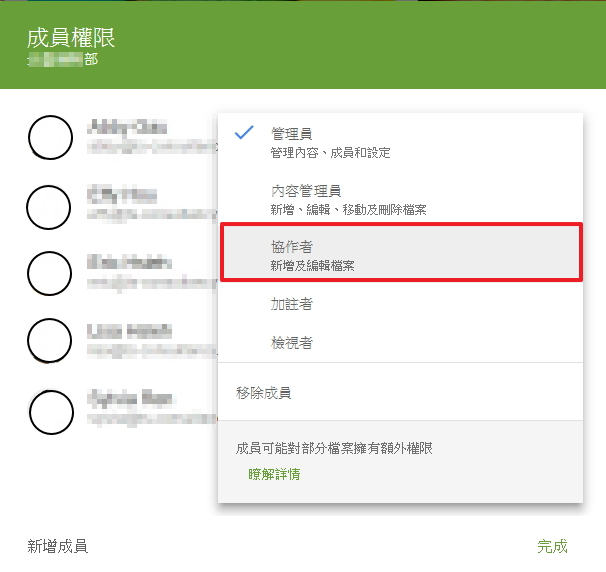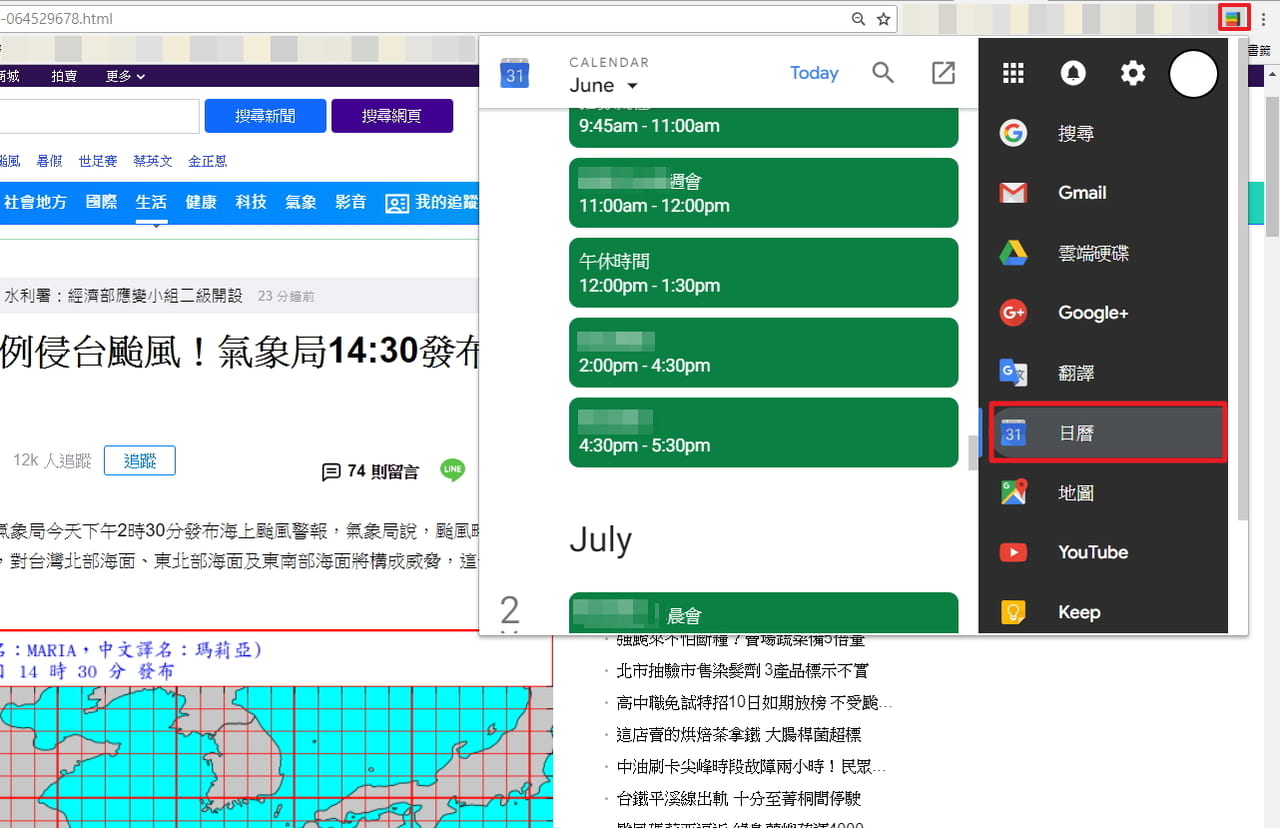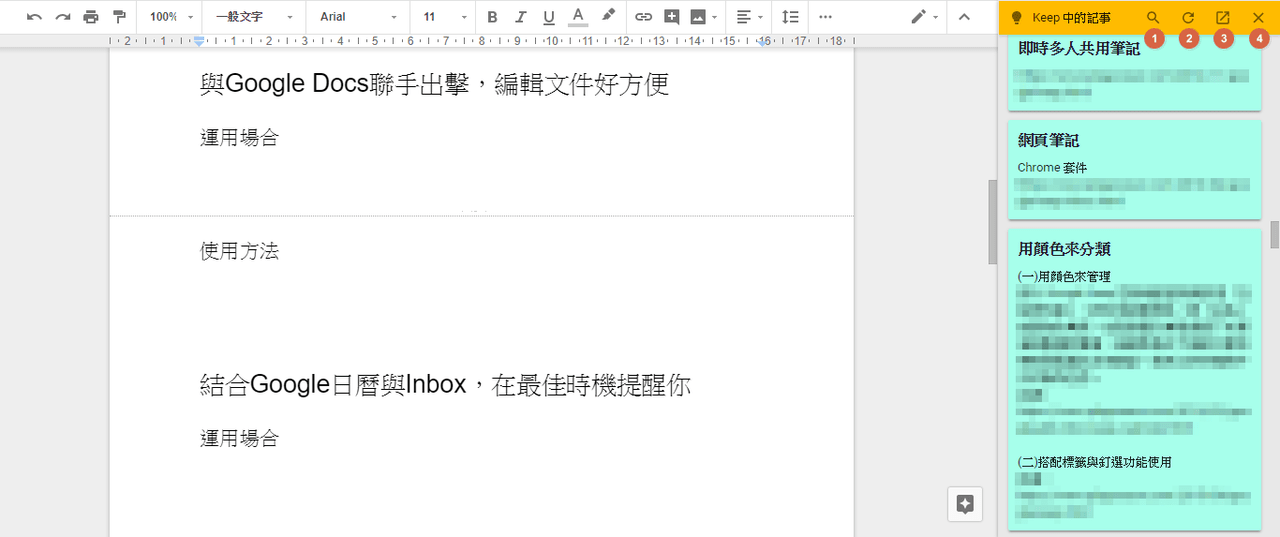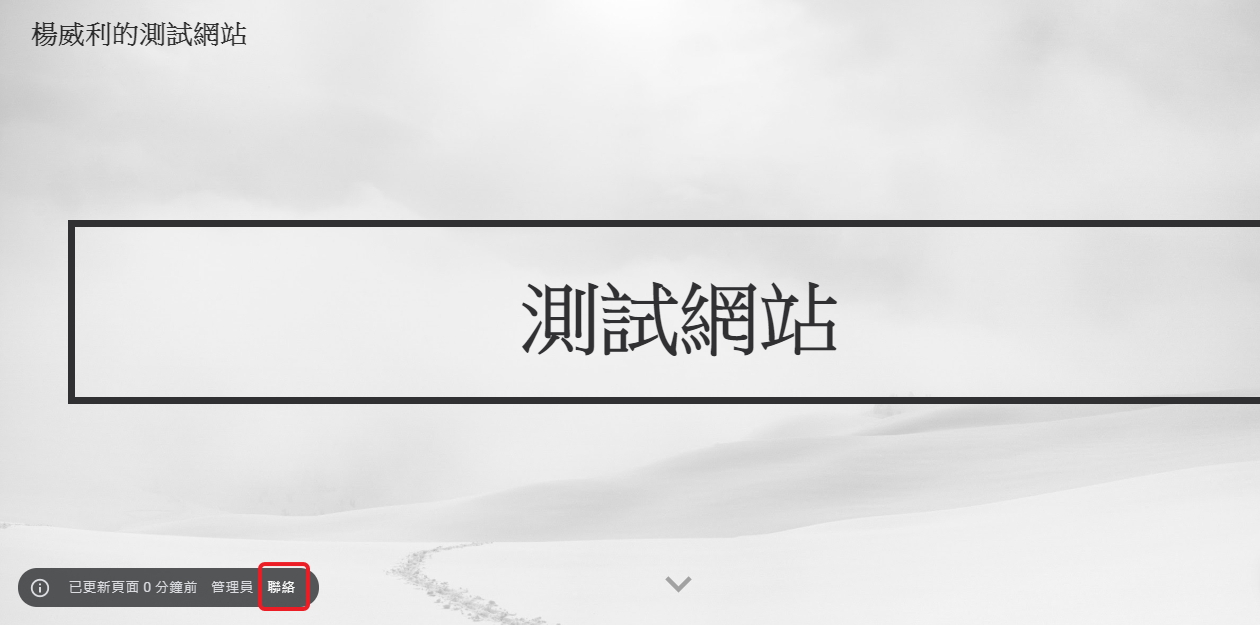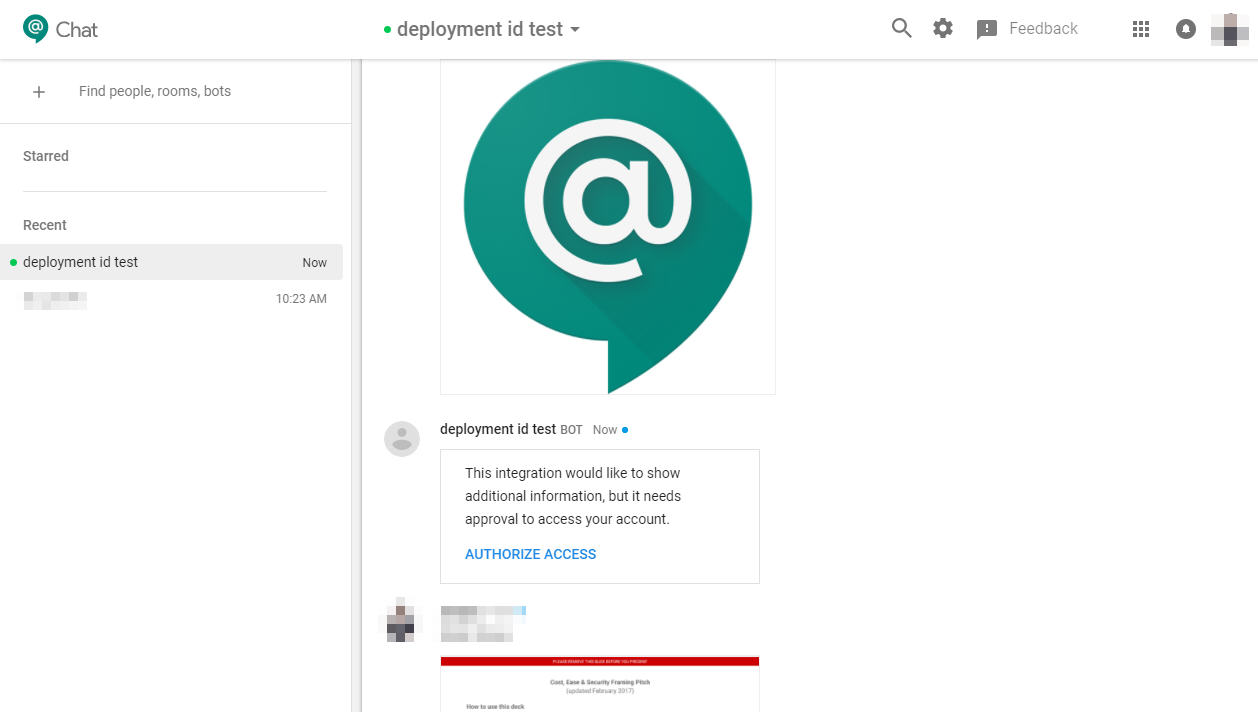明明使用 Google 雲端硬碟,不過想編輯 PDF 檔或合併、轉檔的時候,還得將檔案下載下來很麻煩嗎?其實只要學會了這招,就可以直接在 Google Drive 雲端硬碟上直接編輯 PDF、合併PDF喔!
學會使用 Google Drive 上的應用程式
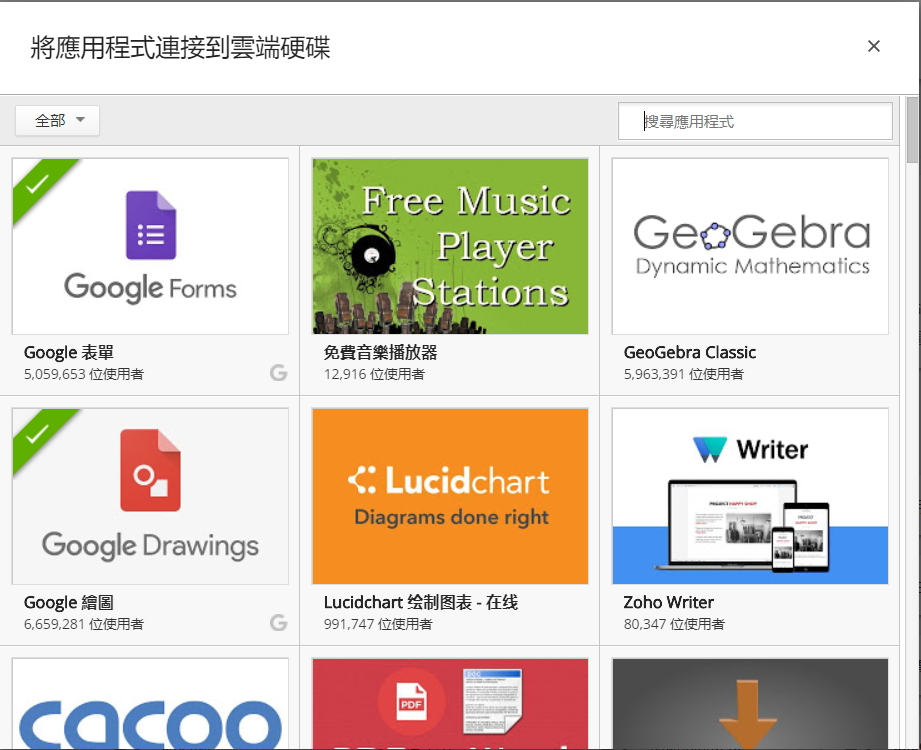
不知道大家在使用 Google Drive 雲端硬碟的時候有沒有發現,當中其實有許多好用的應用程式可以幫助我們的雲端作業更加順利?今天教各位啟用可以在雲端中編輯 PDF、合併與轉檔的應用程式,學會以後我們很多工作將都可以在雲端上完成!(延伸閱讀:Google 雲端也能線上修圖?3 步學會在 Google Drive 處理影像、照片)
將應用程式連結至 Google 雲端硬碟的 2 大好處
1.雲端上操作不用下載檔案到電腦
2.編輯或轉檔完不必再重新上傳
如何開啟 Google Drive 雲端硬碟上的應用程式?
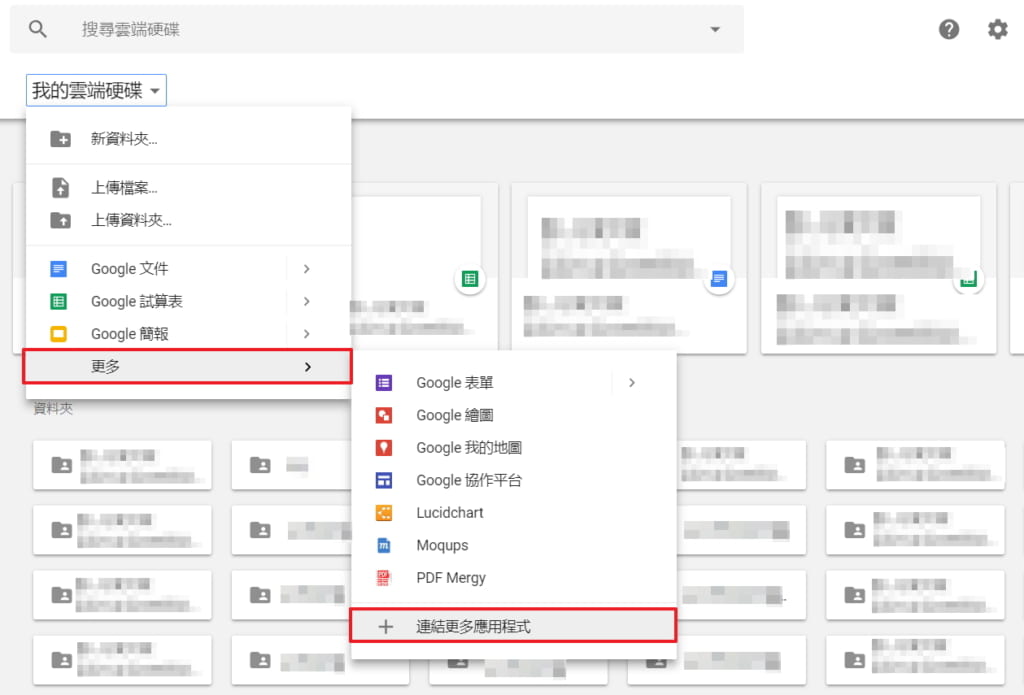
開啟雲端硬碟後,點選[我的雲端硬碟]>[更多],即可看到建議的 Google Drive 雲端硬碟上的應用程式,若需連結更多應用程式,可點擊「+連結多應用程式」。
編輯 PDF、合併與轉檔,3 種外掛推薦
一、線上編輯 PDF 的應用程式:DocHub
相信有線上編輯 PDF 的使用者都知道,這類的網站或應用程式有非常多種,但不見得每個都有支援 Google Drive 雲端硬碟。若想知道在雲端硬碟中有關於編輯 PDF 的應用程式,也可以在進入連結更多應用程式的頁面後,於右上方搜尋爛搜尋關鍵字,即可跑出符合需求的應用程式。
DocHub 是在雲端硬碟應用程式中,許多使用者在編輯 PDF 時會時常使用的一款應用程式,接下來教大家如何連結與使用這款應用程式:
步驟一、連結應用程式
打開應用程式連結頁面後,搜尋 DocHub,即可看到能夠編輯 PDF 的應用程式「DocHub」,點選藍色按鈕的「+ 連結」、出現確認視窗後點選確認,即可讓該應用程式連結至雲端硬碟。
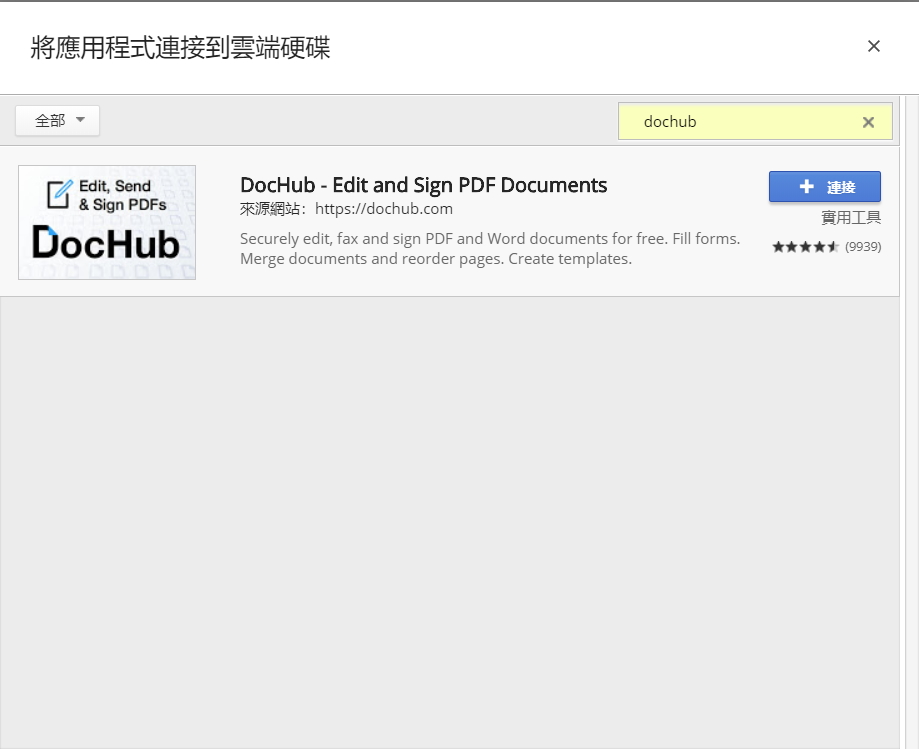
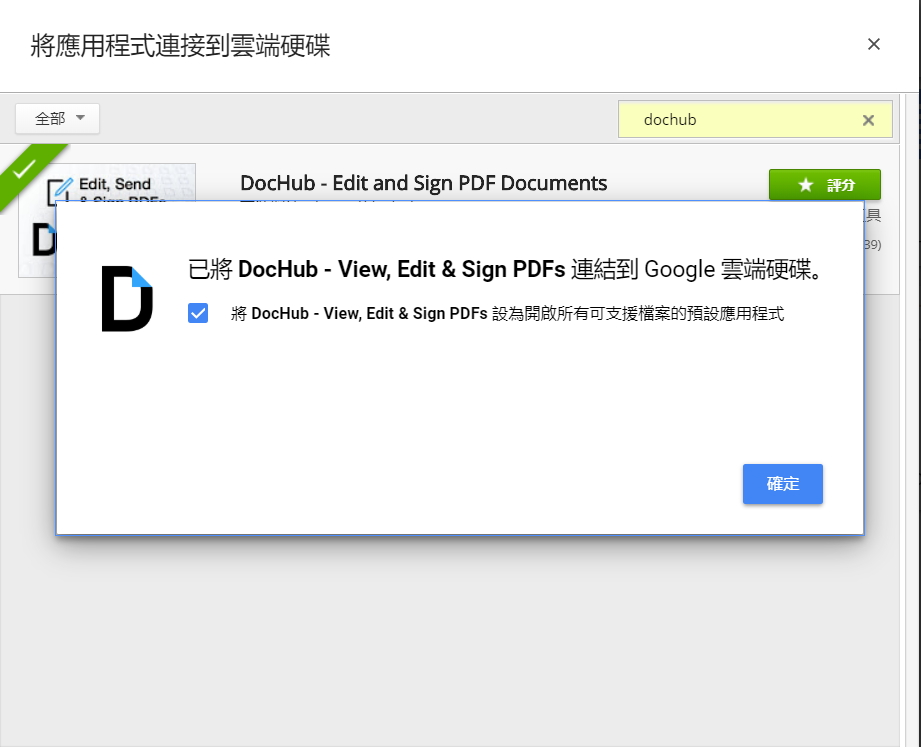
步驟二、選取預計編輯的檔案
連結該應用程式後,在雲端硬碟中選取預計編輯的 PDF 文件,按右鍵選擇檔案的開啟方式,選擇 DocHub,即可進入應用程式的頁面。
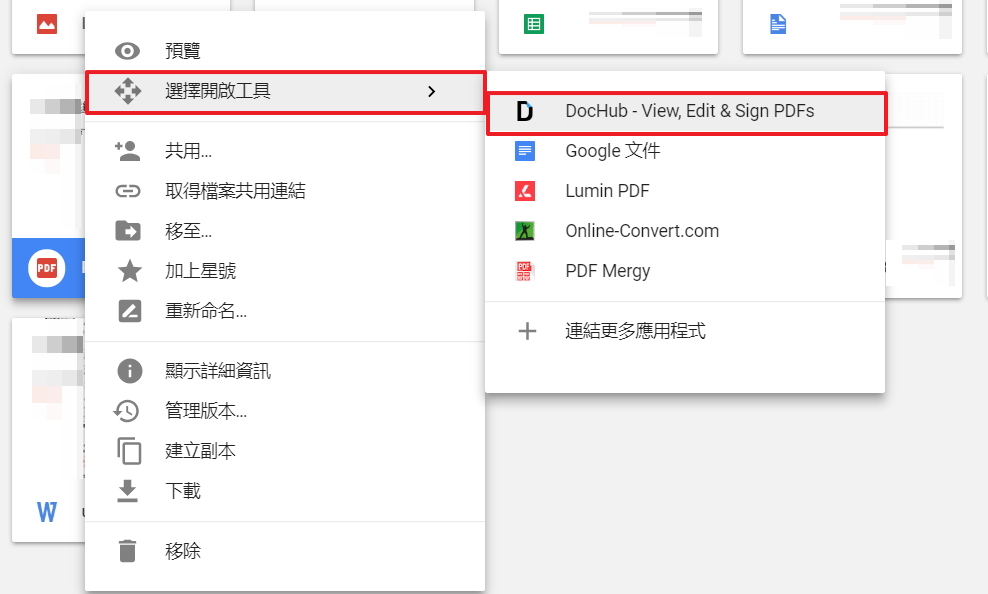
步驟三、進入應用程式頁面進行編輯
進入應用程式頁面後,即可點選紅框處,連結 Google Drive 雲端硬碟,開始進行 PDF 編輯。
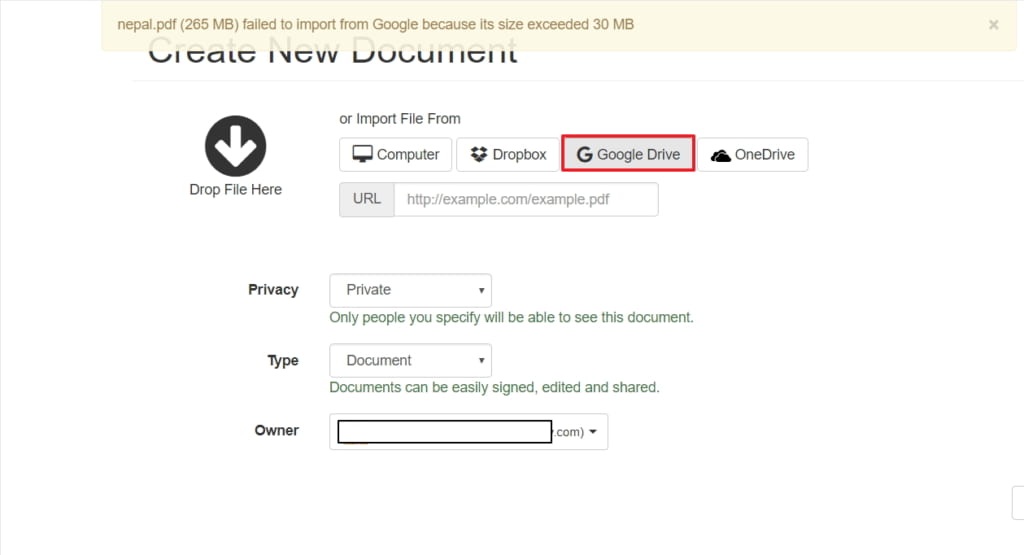
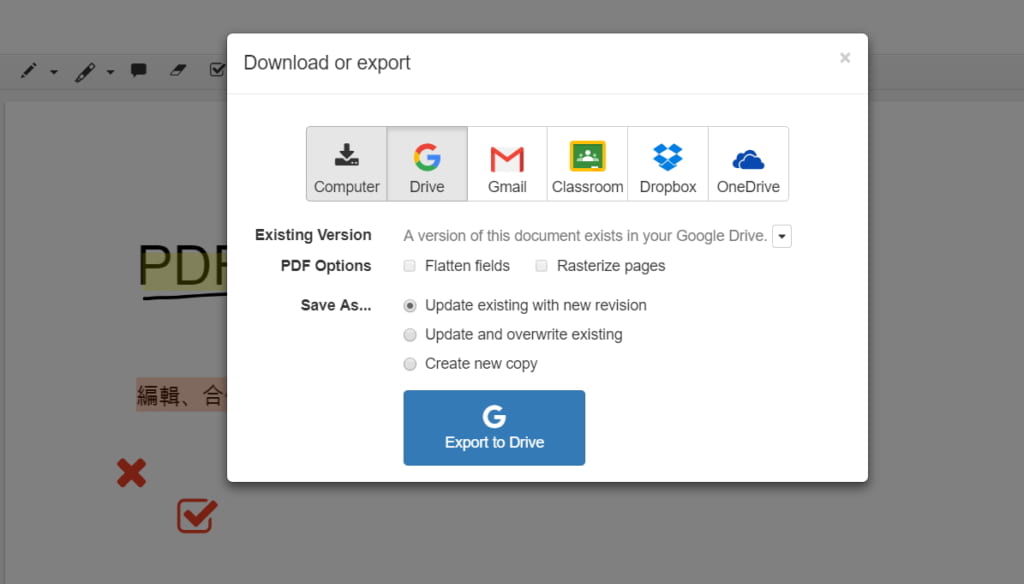
步驟四、直接儲存至 Google Drive 雲端硬碟中
編輯 PDF 完成後,點選右上角的下載符號,即會跳出編輯後的檔案的儲存位置,選取 Google Drive,並選擇存取的方式為建立新檔、覆蓋舊檔或是另存副本,最後點擊「Export to Drive」,編輯完成的 PDF 檔將直接存進雲端硬碟中,不再需要下載至電腦中。
二、合併 PDF 檔的應用程式:PDF Mergy
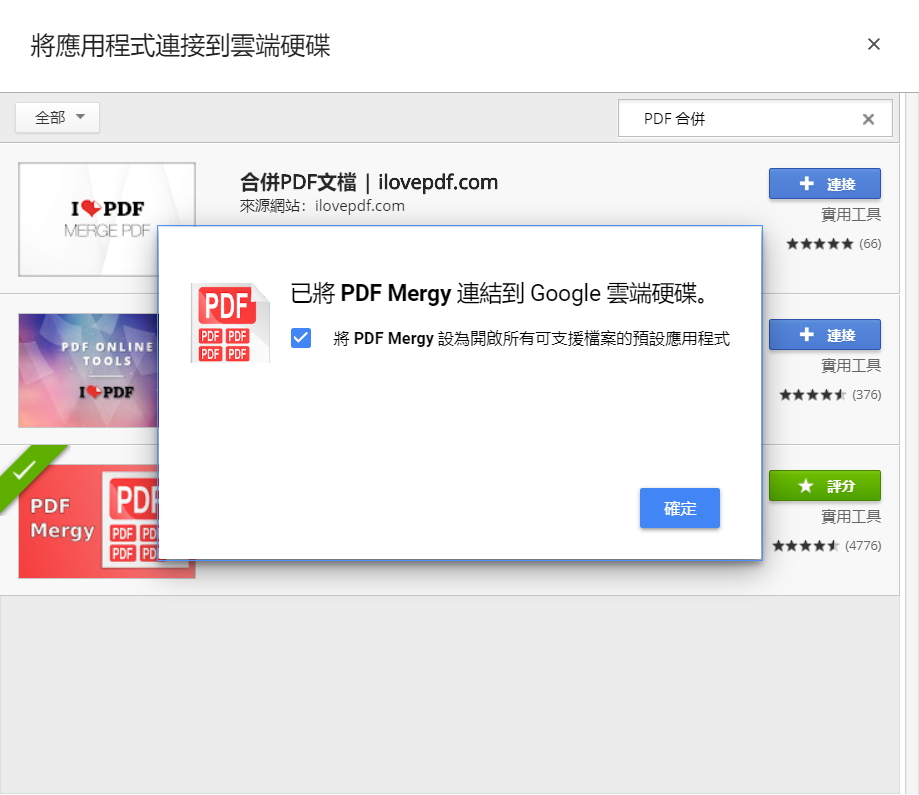
若是需要合併兩份以上的 PDF 檔,則可使用與上述一樣的方式尋找合適的應用程式。例如搜尋「PDF 合併」,將會出現和合併 PDF 檔相關的應用程式,舉例而言,若選擇評價最高的 PDF Mergy,一樣點選「+連結」,並確認連結至 Google 雲端硬碟即可使用。開啟與使用檔案的方式一樣是在 Google 雲端硬碟中,將預計合併的檔案點選右鍵,選擇開啟的應用程式即可。
三、線上轉檔的應用程式:Online-Convert.com
應用程式庫中也有非常多種關於轉檔的應用程式,只要一樣在搜尋欄中搜尋相關關鍵字即可。舉例來說,搜尋「Converter」即出現許多相關的應用程式。建議各位若是選擇太多,可以先看評價與功能介紹自行決定,Online-Convert.com 比較特別的是不論是文書類檔案還是影音類檔案,皆可以透過此工具進行轉檔,開啟與使用檔案的方式一樣是在 Google 雲端硬碟中,將預計轉檔的檔案點選右鍵,選擇開啟的應用程式即可。並可進入該工具中選擇預計轉檔的格式,儲存至雲端硬碟中。
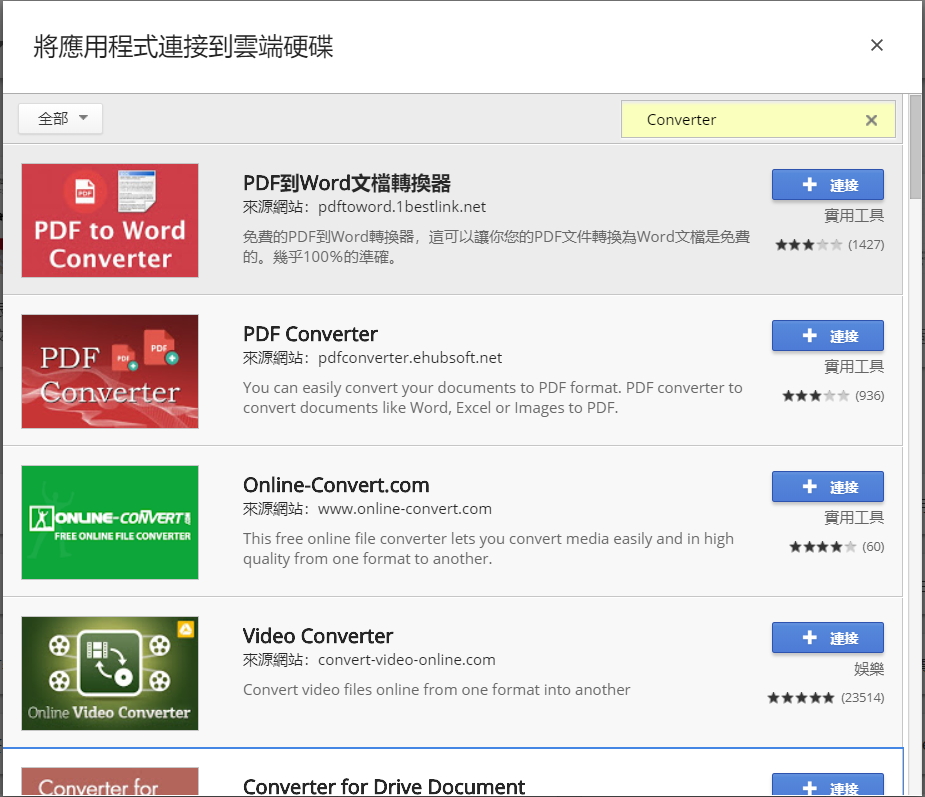
如何刪除 Google Drive 中的應用程式?
若想刪除不必要的應用程式,可以在 Google Drive 雲端硬碟中點選右上方的齒輪,選擇「設定」,即可進入設定頁面。
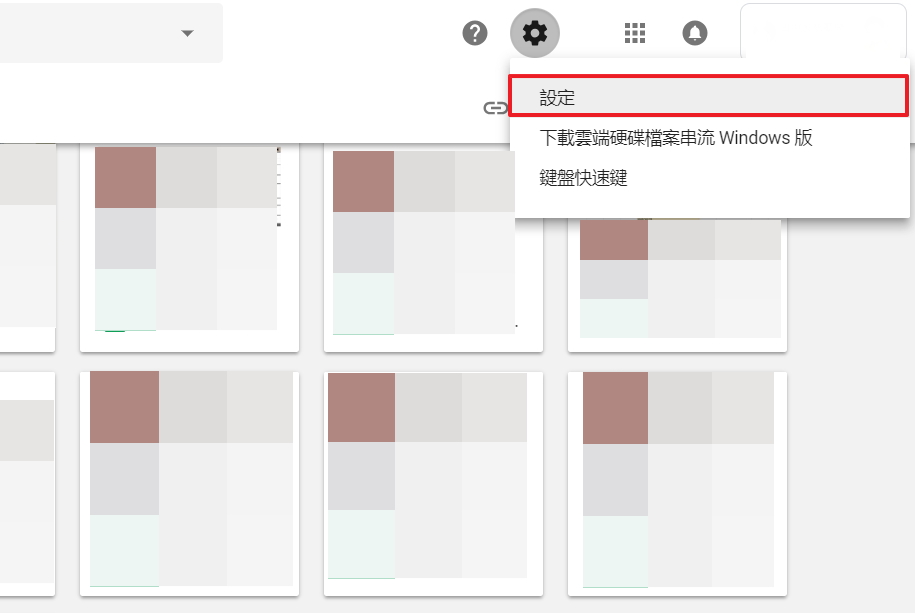
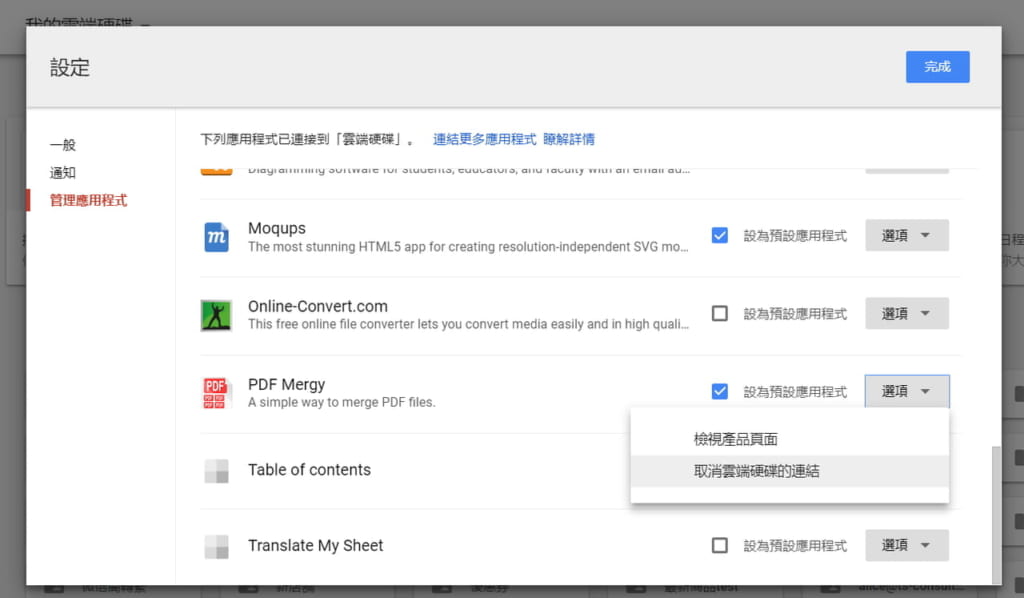
進入設定頁面後,點選左方的管理應用程式,針對預計刪除的應用程式選擇選項,選擇「取消雲端硬碟的連結」,即可讓該應用程式不再和你的 Google Drive 連結。
除此之外,若希望未來點開檔案與文件時,不希望該檔案透過該應用程式直接開啟,則可以將「設為預設應用程式」的方框取消勾選,如此一來就不會每次開啟檔案與文件時都自動透過該應用程式開啟了。
學會將以上應用程式連結至雲端硬碟後,是否覺得過去明明使用 Google Drive 雲端硬碟,卻還得下載檔案至電腦中浪費了不少時間呢?其實雲端硬碟中還有許多更厲害的應用程式,不論是 Google 或是外部開發的應用程式,都值得我們好好利用,成為真正全面運用雲端的使用者。
延伸閱讀
Google 雲端也能線上修圖?3 步學會在 Google Drive 處理影像、照片
公開 Google 檔案分享秘訣,一招學會安全分享檔案