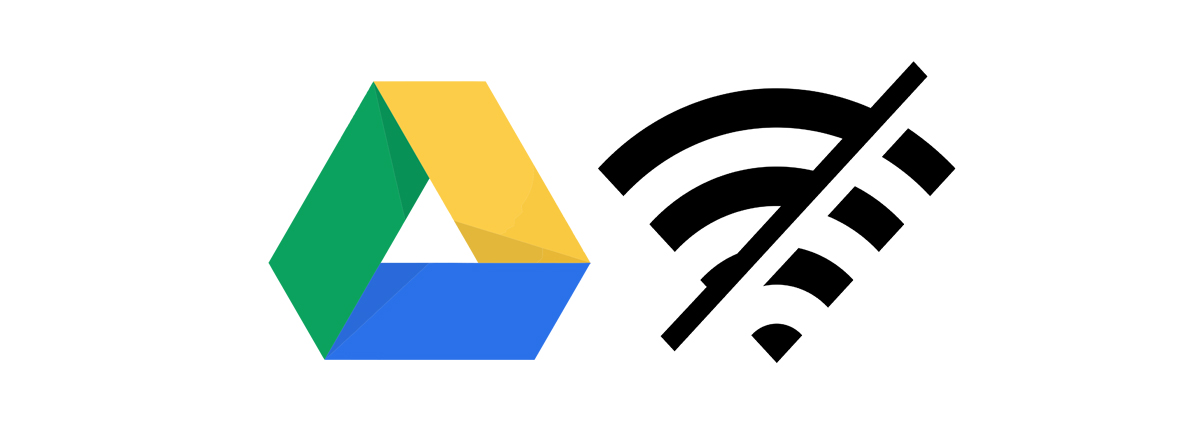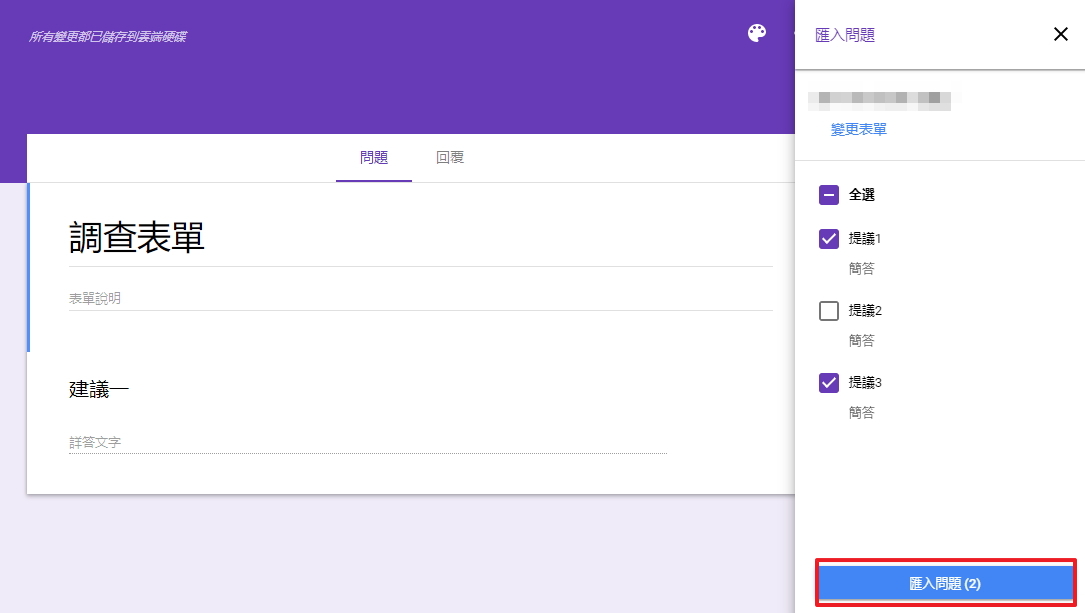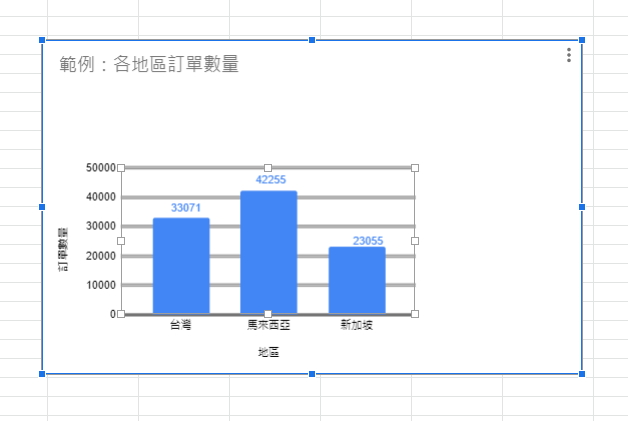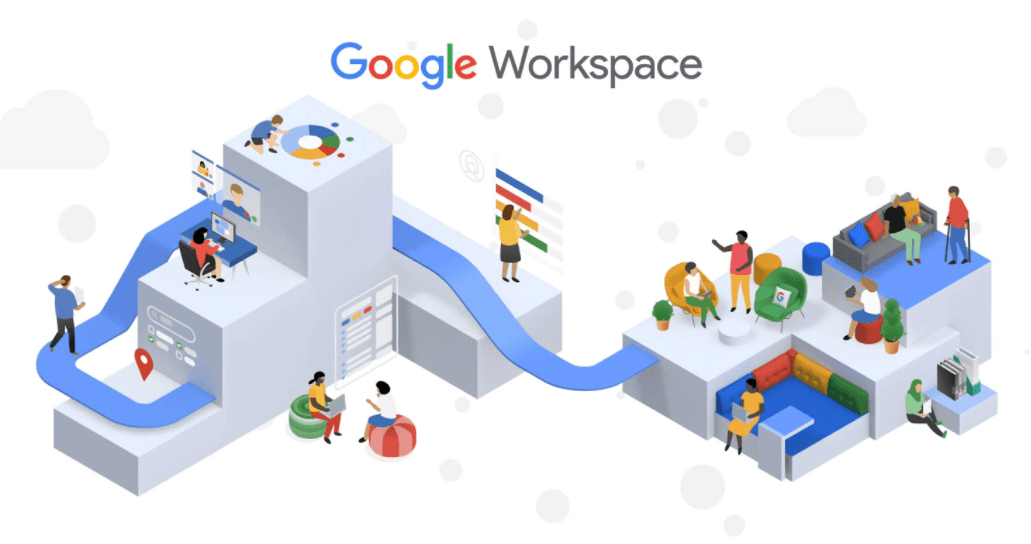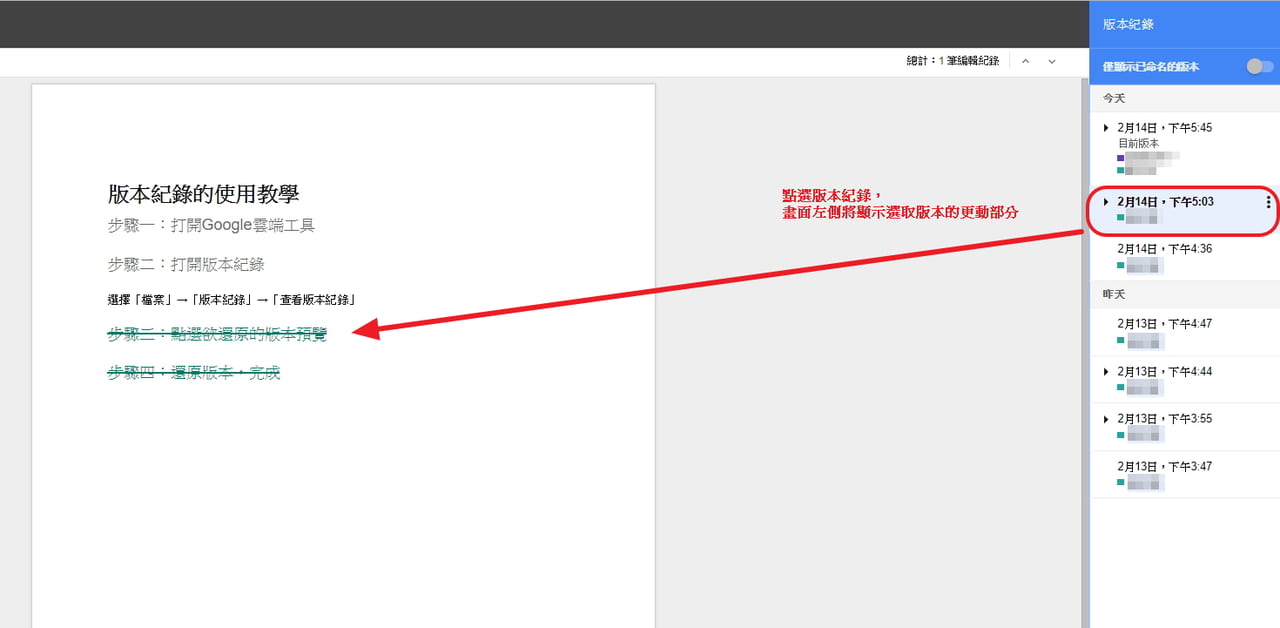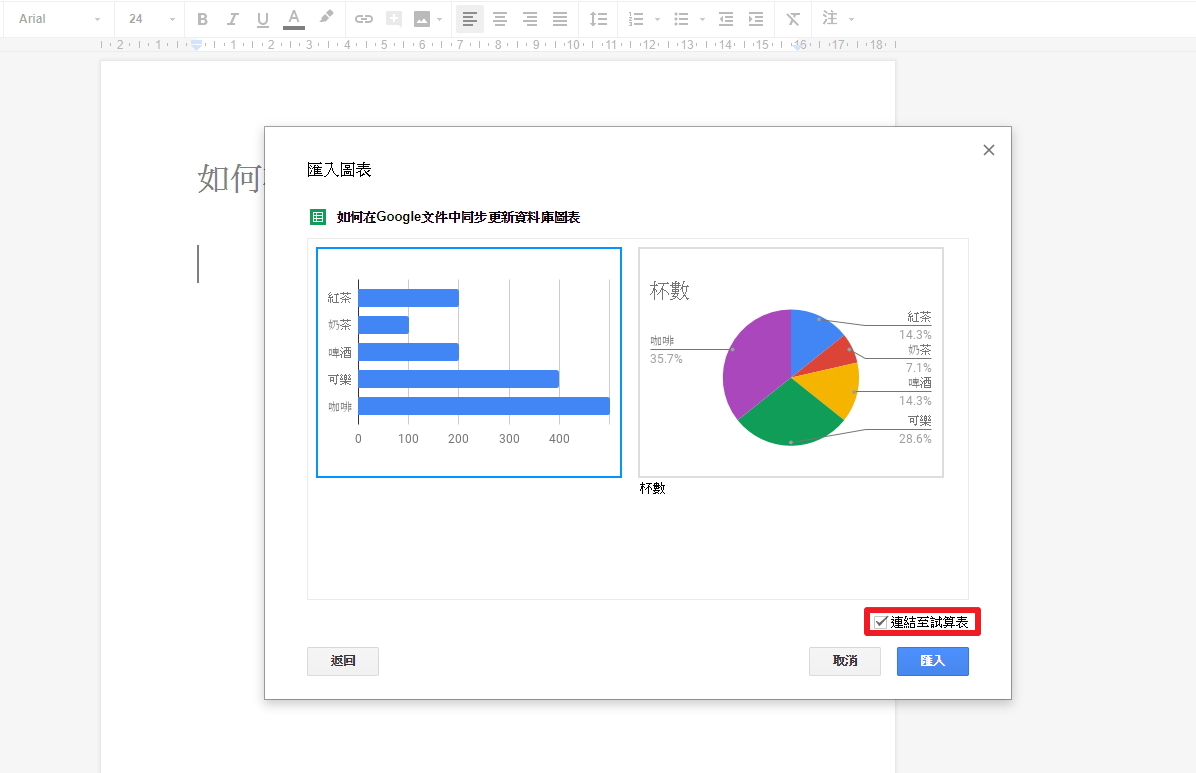很多人可能以為,編輯 Google Drive 雲端硬碟的檔案,必須要在有網路連線的地方才能使用。今天要和大家分享,即使在沒有連上 Wifi 或行動網路,還是可以離線檢視和編輯 Google Drive 雲端硬碟的檔案,現在就來看看該怎麼操作吧!
就算在沒有網路連線的地方,你也可以離線檢視和編輯的 Google 檔案如:文件、試算表和簡報。
使用離線開啟 Google 雲端硬碟檔案的好處
1. 不再擔心網路連線不穩定的狀況
2. 使用方法和線上模式相同
3. 等到連上網路時,雲端硬碟就會自動同步,把離線編輯的修改更新並存取
如何設定離線開啟 Google 雲端硬碟檔案?
Step 1. 在有網路的環境先連上網路
Step 2.使用 Google Chrome 瀏覽器
Step 3.安裝並啟用Google 文件離線版 Chrome 擴充功能

離線開啟 Google Drive 雲端硬碟檔案
Step 1. 開啟 Google Chrome 瀏覽器
Step 2. 前往雲端硬碟進行離線設定
Step 3. 勾選 [將Google 文件、試算表、簡報和繪圖檔案同步到這台電腦,讓您能夠在離線狀態下編輯這些檔案]

照著以上步驟操作便完成了 Google 檔案的離線設定。如果在通勤時或是網路不穩定的地方,卻又必須查看公司資料,便可以利用離線模式的功能來編輯或檢視檔案。

進入離線模式下的檔案,在編輯畫面左上角中,會出現「閃電」圖示,代表現在正處於離線編輯的模式,所有的編輯動作也將在連上網路時,直接儲存在雲端硬碟中。
手機也能離線編輯 Google 文件、試算表和簡報

以 Google Slides 的簡報手機 App 為例,在飛航模式的情況中,只要在設定好雲端硬碟的離線設定,就能以離線狀態開啟檔案。
離線文件編輯的限制
1.必須使用 Google Chrome 瀏覽器才能離線編輯
2.只能離線編輯、新增 Google 文件及離線瀏覽 Google 試算表及簡報
雖然離線編輯 Google 檔案仍有些許限制,但離線編輯的方式和線上模式編輯時完全相同,且一樣順暢好用。因此推薦給大家,如果需要離線編輯文件時,不妨試用看看 Google 離線編輯檔案的功能吧!
延伸閱讀
Google 雲端硬碟空間快不夠用了怎麼辦?教你快速清出空間!
學會進階搜尋,輕鬆找到 Google Drive 雲端硬碟檔案的 8 種方法!