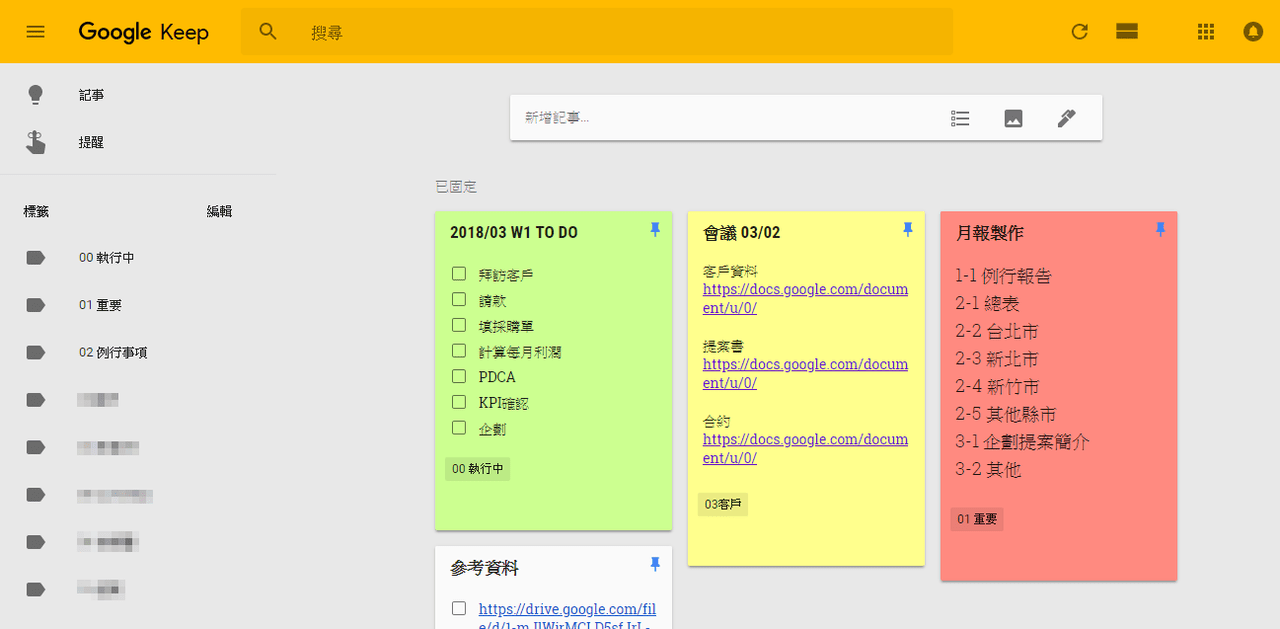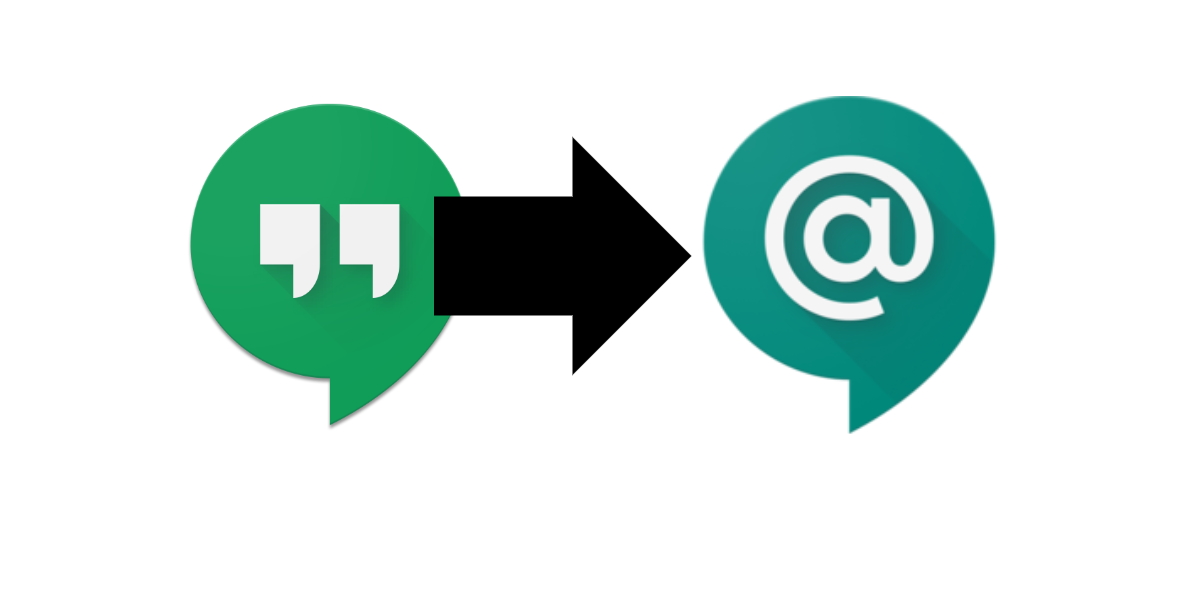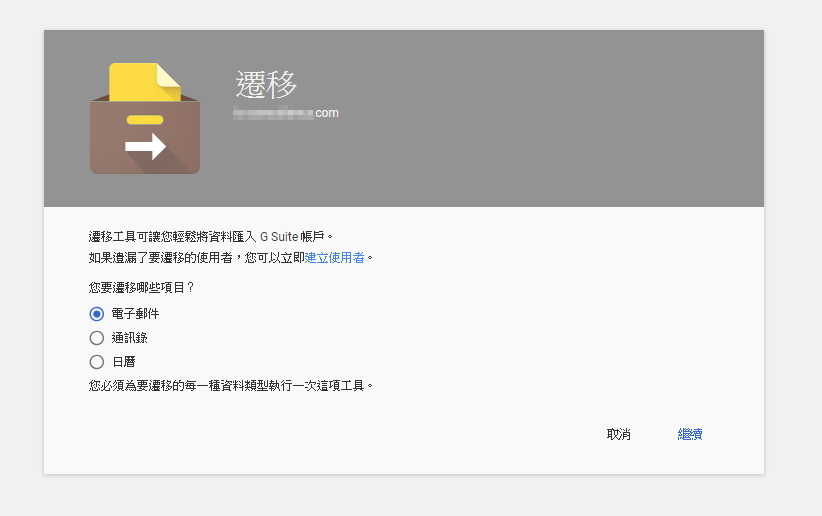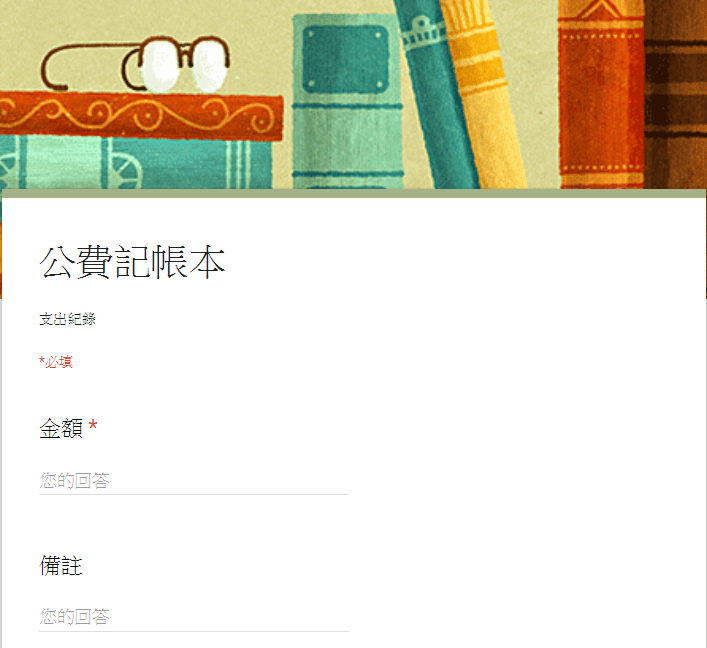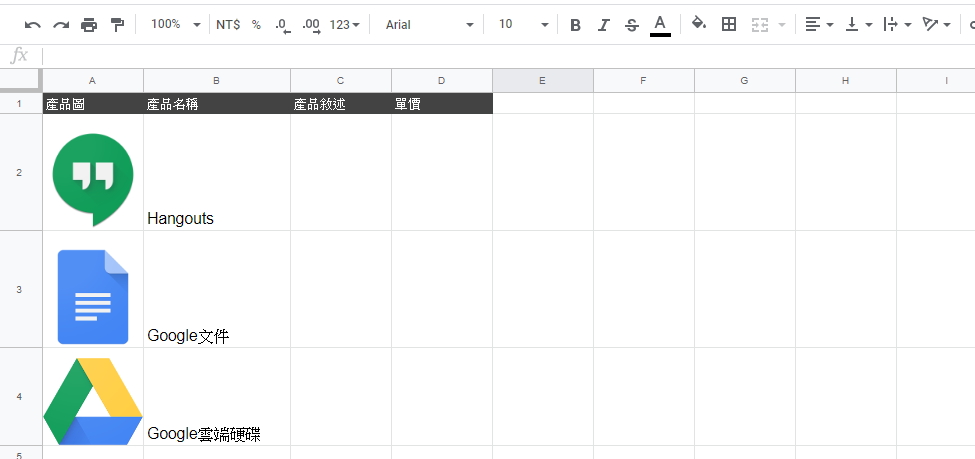市面上有許多雲端記事工具,其中具強大多平台同步功能的 Google Keep 讓你走到哪就用到哪,還有標籤、搜尋等方便功能,快來試試簡單易用的 Google Keep,擺脫滿桌的便利貼吧!
開始使用Google Keep
Google Keep 目前提供以下三種開啟方式:
-
Google Keep 網頁版
-
Google Keep 行動裝置 APP
-
Google Keep Chrome 擴充功能
各版本皆需登入 Google 帳戶使用,版本間的記事資料會自動同步,可以依照個人的使用習慣選擇與隨時切換使用的版本。

使用 Google Keep 進行記事與提醒
Google Keep 幫你"Keep"閃過的靈感、主管臨時交辦要事等各種記事;或也可以作為 To-Do List 來使用,在指定的時間或地點提醒你記事的內容。
單純的功能可以避免干擾目前執行的事項,讓「記事」變得毫無負擔。
記事
在Google Keep頁面中央頂端有簡化版的輸入框,可快速執行以下功能:
-
新增記事:點擊後會開啟完整的輸入框,詳細請見下一段的說明。
-
新增清單:建立有清單列表的記事。
-
新增圖片:建立附有圖片的記事。
-
新增繪圖:建立繪圖的記事。

開啟 Google Keep 的完整版輸入框後,可執行的各功能如下:
-
標題:輸入記事的標題,此項目非必填。
-
新增記事:輸入記事的內容,此項目非必填。
-
固定記事:將記事固定顯示在頂端,方便存取。
-
提醒:加入提醒於記事,詳情請見「提醒」說明。
-
協作者:將記事與特定對象共用,共用對象將可"編輯"該則記事。
-
變更顏色:變更記事的顏色。
-
新增圖片:加入圖片於記事中,點擊後可由電腦中上傳圖片檔案。
-
封存:將記事封存,記事將留存但顯示於置底。
-
變更標籤:變更記事的標籤,標籤可以設定複數個。
-
新增繪圖:加入繪圖於記事中,點擊後可開始進行繪圖。
-
新增清單:加入清單列表於記事中,點擊後可開始進行清單的文字輸入,若記事內容已有文字則會根據換行自動轉換為清單列表。
-
復原:取消執行上一次的動作。
-
重做:重做取消執行的動作。
-
完成:儲存記事。
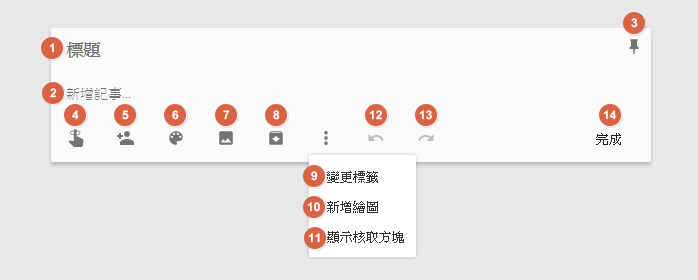
提醒
加入提醒於記事時,以下兩種方式在同一則記事中僅能選擇一種:
-
選擇日期和時間:設定時間後,Google Keep 將於指定時間跳出提醒通知。
除指定時間,也可以設定重複提醒,例如每週一的 11:00 重複。
若Google日曆有開啟提醒功能,也可在 Google 日曆的提醒中確認記事。
-
選擇地點:設定地點後,Google Keep 將於到達指定地點時跳出提醒通知(需要允許 Google Keep 存取地點資訊)。
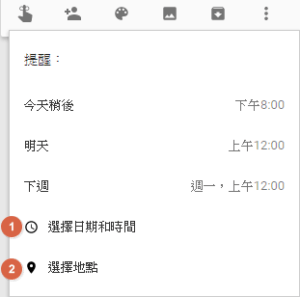
用標籤與顏色分類 Google Keep 記事
Google Keep 提供「標籤」與「顏色」兩種精簡直觀的分類方式,讓記事有條不紊,但又能避免耗費大量時間與精力進行整理。
標籤
標籤可以自由新增、編輯與刪除。
每則記事可以設定複數的標籤,設定後會以文字標籤的方式顯示在每則記事底下。
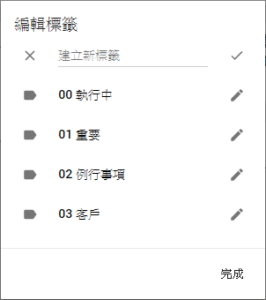
顏色設定
記事可變更的顏色目前共有 12 種。
每則記事可以設定的顏色是單一的,設定後會改變記事的顏色。
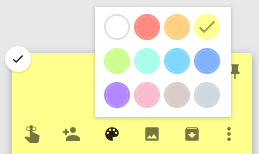
搜尋特定的Google Keep 記事
Google Keep 最亮眼的功能就在搜尋,除了輸入關鍵字的「搜尋框」外,還有「類型」、「標籤」、「事物」、「顏色」等搜尋方式,讓你能快狠準地找到特定記事。
搜尋框
點擊 Google Keep 頁面頂端的搜尋框,可以輸入文字搜尋包含該關鍵字的記事。
同時點擊搜尋框也會開啟完整的搜尋功能。

類型
以記事的類型做篩選,根據記事內容是否包含「提醒」、「清單」、「圖片」、「網址」做篩選。

標籤
以記事的標籤做篩選,根據指定的標籤做篩選。
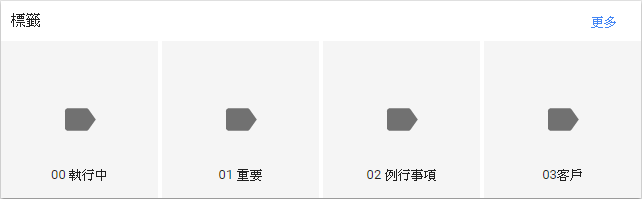
事物
Google Keep 會自動偵測記事的內容,篩選包含特定事物內容的記事。
目前提供的內容有「美食」、「電影」、「地點」、「旅遊」。
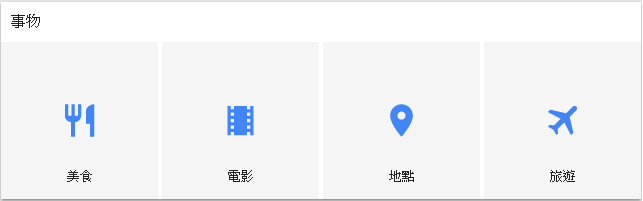
顏色
以記事的顏色做篩選,顯示的顏色是使用者目前記事中有使用的顏色。

將 Google Keep 記事封存或丟入垃圾桶
已經處理好、或確定不會使用的記事該怎麼辦?封存或丟掉吧!
封存
點擊特定記事的「封存」圖示,即可將該則記事封存。
被封存的記事不會被刪除,但在 Google Keep 頁面排列時會自動置底。
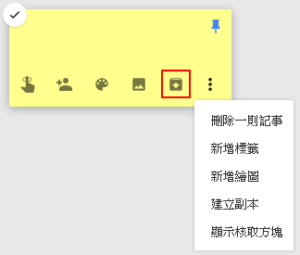
丟入垃圾桶
點擊特定記事的「…」再選擇「刪除一則記事」,即可將該則記事刪除。
被丟入垃圾桶的記事會保留 7 天,7 天內可以到垃圾桶中將記事還原,保留期結束後記事將會被正式刪除,你與共用對象皆無法再存取該記事。
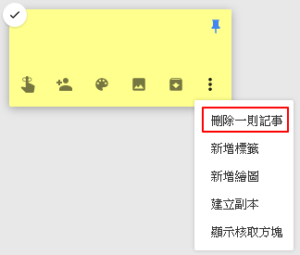
取得 Google Keep
Google Keep 網頁版
於電腦或行動裝置點擊上述網址,於各裝置的瀏覽器中開啟 Google Keep 網頁版即可開啟頁面,無論使用電腦、平板或手機裝置皆能使用。

Google Keep 行動裝置 APP
-
Google Keep Andorid 行動裝置 APP:
https://play.google.com/store/apps/details?id=com.google.android.keep
-
Google Keep IOS 行動裝置 APP:https://itunes.apple.com/gb/app/google-keep-your-thoughts/id1029207872?mt=8
若是習慣在行動裝置使用 APP,可使用 Andorid 或 IOS 行動裝置點擊上述網址,或者於 Play 商店或 App Store 搜尋「Google Keep」,安裝 APP 後開啟使用。
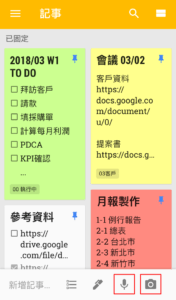
Google Keep Chrome 擴充功能
-
Google Keep Chrome 擴充功能:
https://chrome.google.com/webstore/detail/google-keep-chrome-extens/lpcaedmchfhocbbapmcbpinfpgnhiddi?hl=zh-TW
若使用的瀏覽器是 Chrome,使用 Chrome 瀏覽器點擊上述網址,再點擊「加到 Chorme」便可安裝擴充功能於瀏覽器中使用。

如果你需要一款好用不複雜的雲端筆記工具來應付工作中層出不窮的突發事件,有強大多平台同步、能快速筆記、擁有分類與搜尋功能的 Google Keep 會是個好選擇,快試試看吧!
延伸閱讀
Google Keep 的 4 大進階技巧教學:記事、編輯、提醒、共享
不想切換視窗?用小視窗預覽 Gmail、日曆、雲端檔案的神器:Black Menu