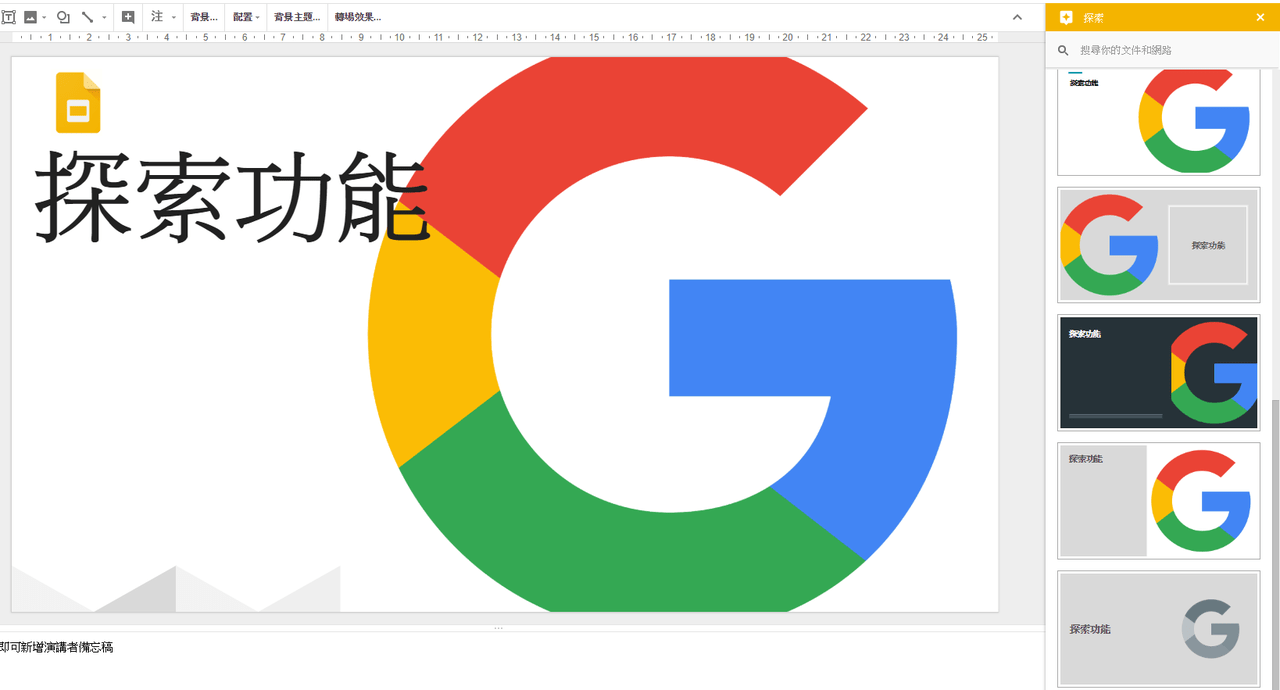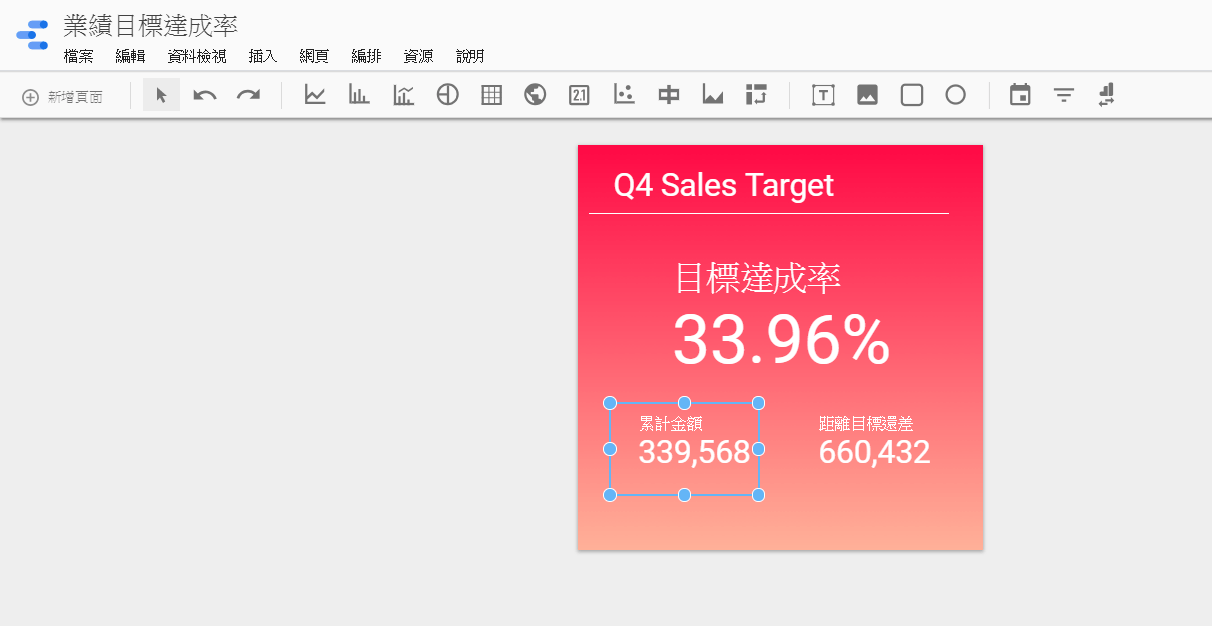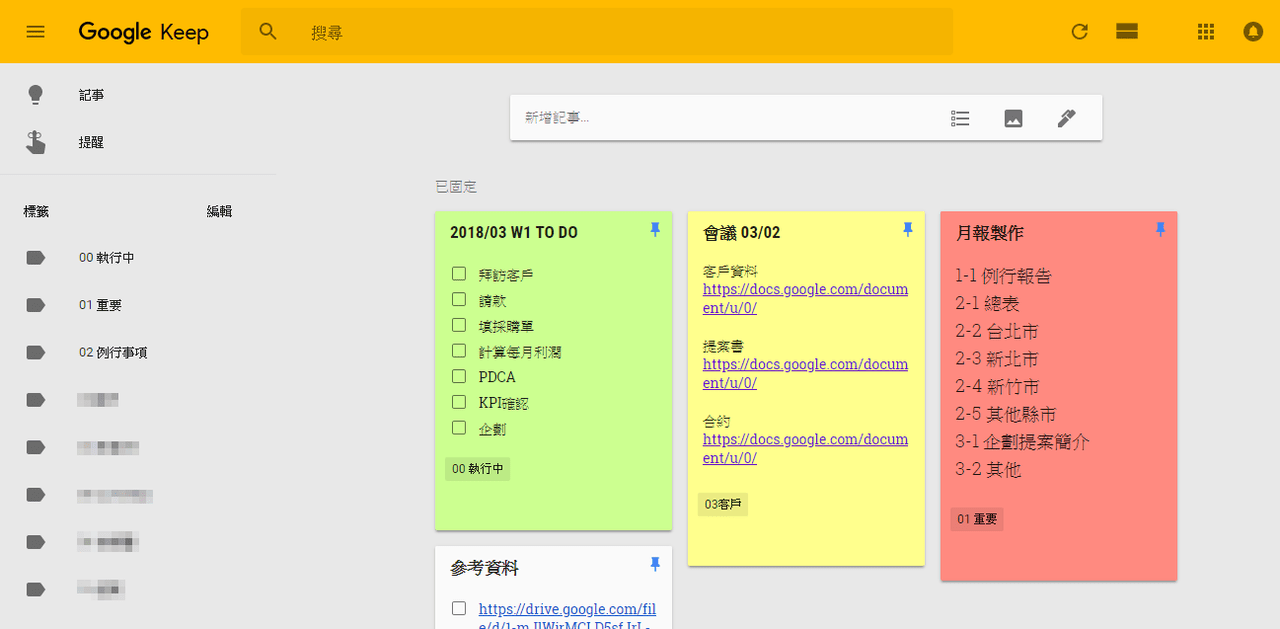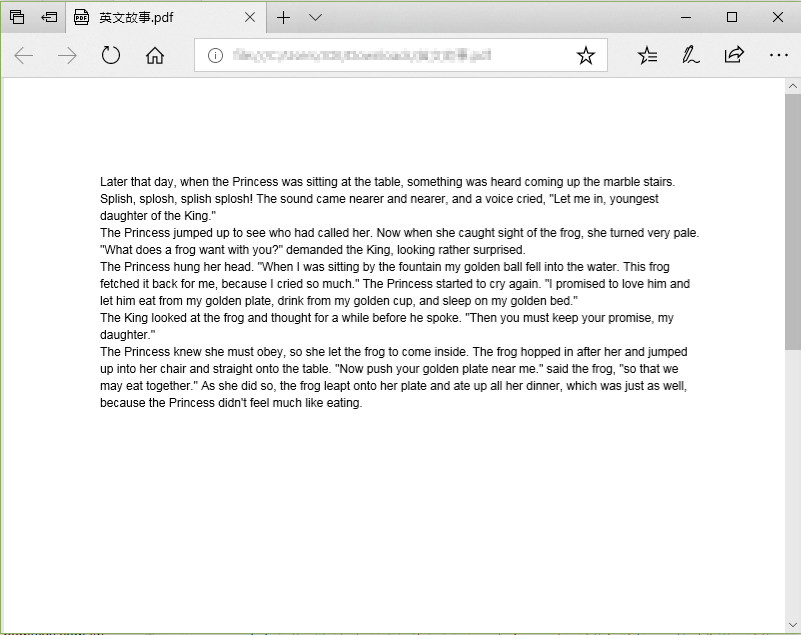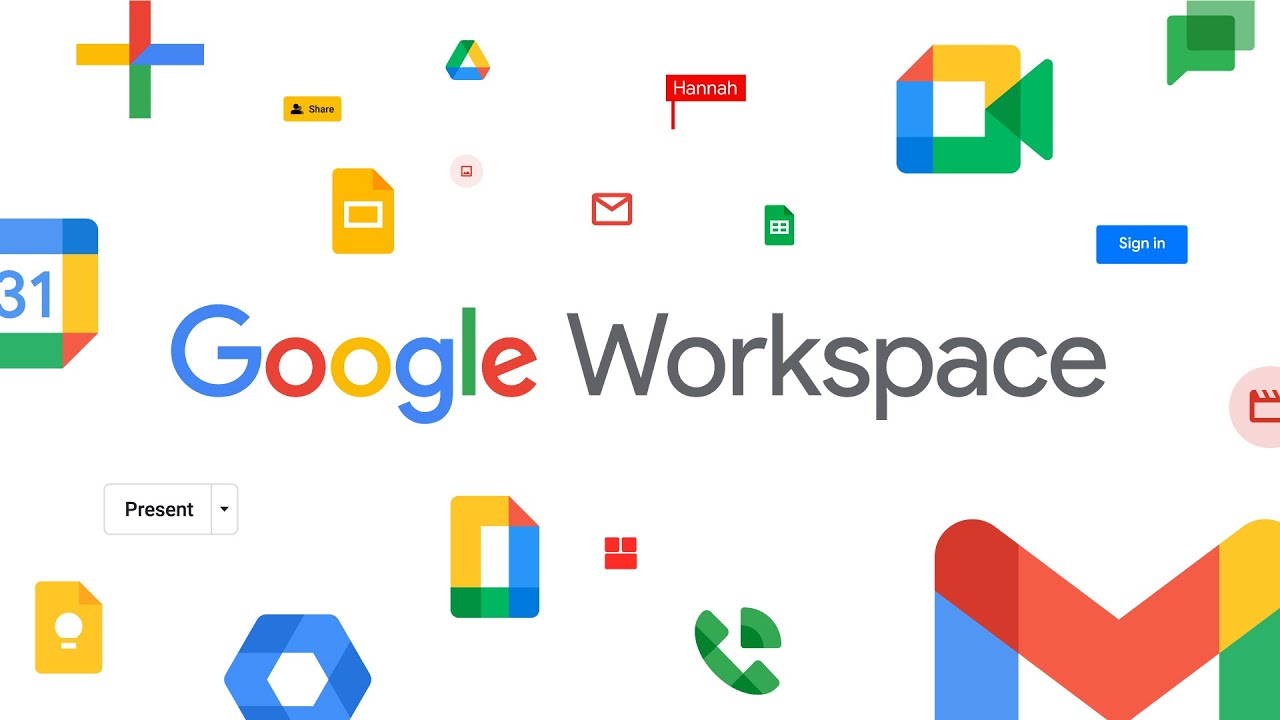相信許多人都有過必須在短時間內要交出一份簡報的經驗,若時間緊迫還得搜尋資料、插入圖片,甚至需要排版美化,實在會令人措手不及。學會 Google 簡報的探索功能,未來快速完成精美簡報將會容易許多!
使用 Google 簡報「探索功能」的4大好處
-
能夠快速搜尋相關的網頁來查詢資料再加以利用
-
快速插入相關的資料圖片
-
直接搜尋雲端硬碟檔案並插入簡報中
-
省去排版的麻煩,直接幫你美化版面
如何開啟 Google 簡報的探索功能?

開啟 Google 簡報後,在
預計美化的簡報頁面中點選右下方的「探索」,即可進入探索功能的欄位。以下我們以一份關於甲狀腺亢進的簡報做為示範,帶大家認識這個實用的「探索」功能。
Google 簡報探索功能的欄位介紹
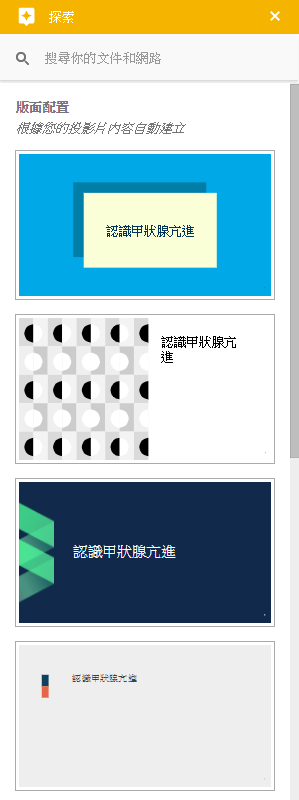
探索功能中,主要有兩個實用的欄位可供我們利用。一個是有許多推薦的簡報風格可以選用的「版面配置」,點選即可套用合適的簡報風格。另一個則是探索功能中的「搜尋欄」,能將我們查詢關鍵字的網頁搜尋結果、網路搜尋圖片與雲端硬碟中的相關檔案顯示在簡報頁面中,不必另開新分頁。
版面配置欄位:快速調整並美化 Google 簡報的版面
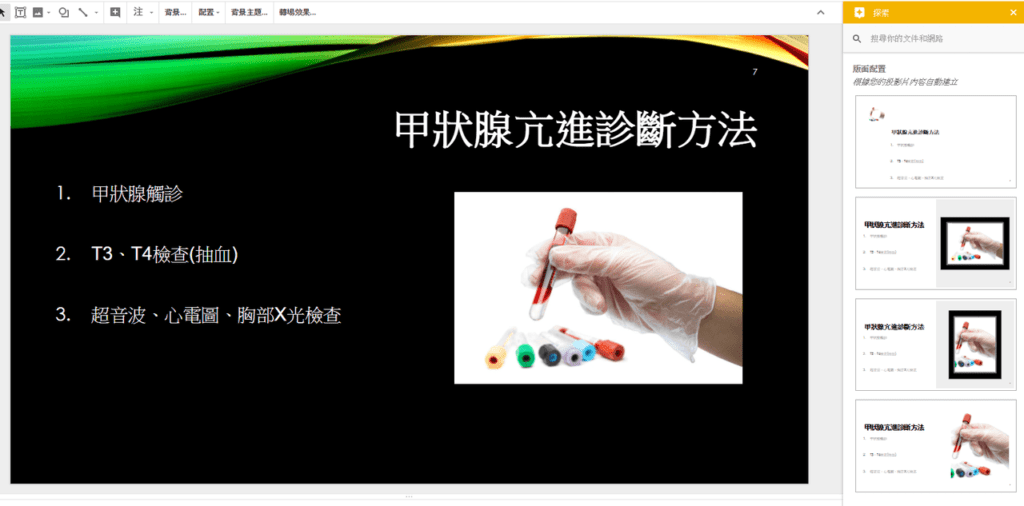
上圖是一張尚未調整過版型的簡報頁面,可以看到右邊的探索功能已經自動地列出了多個排版,我們只需要點選覺得合適的版面風格,圖片將自動被調整成與文字看起來舒適的排版。
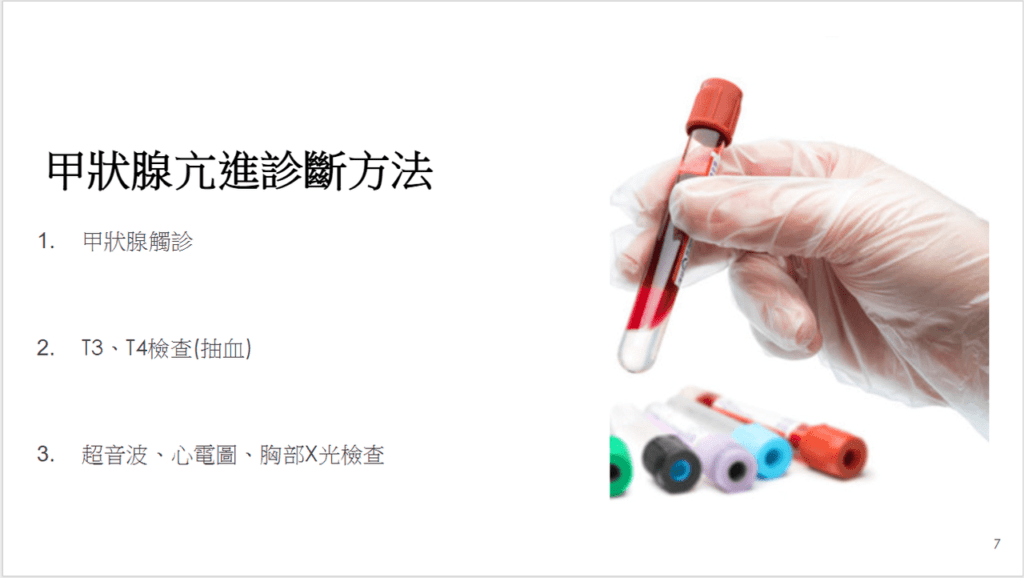
探索功能在調整與美化我們版面的同時,並不會使原來的圖片因為大小改變而讓圖片失真或變形,經過調整後的圖片看起來依然很清晰且沒有變形。
搜尋欄位:快速查詢相關網頁、可商用圖片、雲端硬碟
一、搜尋圖片:快速插入可商用圖片
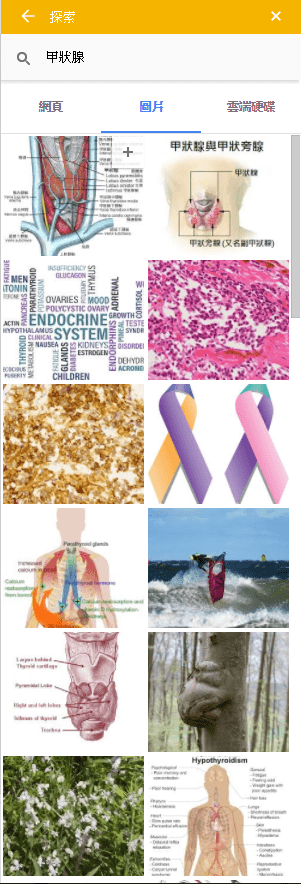
如上圖,在搜尋了「甲狀腺」後,可以快速的搜尋出網路上與甲狀腺有相關的圖片。
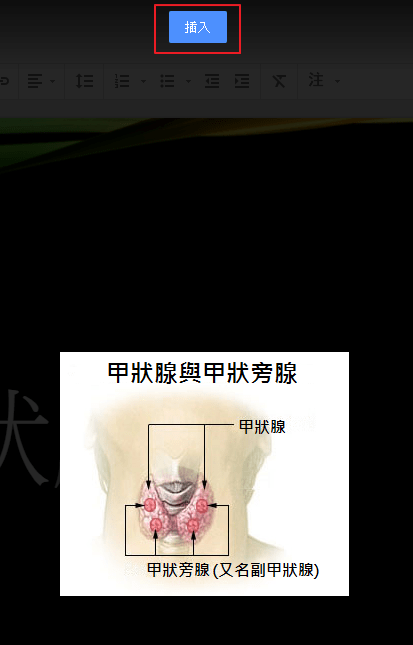
如果有我們需要在簡報中利用圖片,只需要在探索功能中搜尋相關關鍵字,就會自動幫我們篩選出可商用的圖片,點選圖片再按插入,就可以快速將圖片插入到我們的簡報中!或是將滑鼠移動到我們想插入的圖片上,並且按下「+」按鈕,圖片將會直接出現在簡報中,除了節省了另開分頁尋找圖片的麻煩之外,也節省下載圖片所占用的硬碟空間。
二、搜尋網頁:快速查詢需要的文獻資料
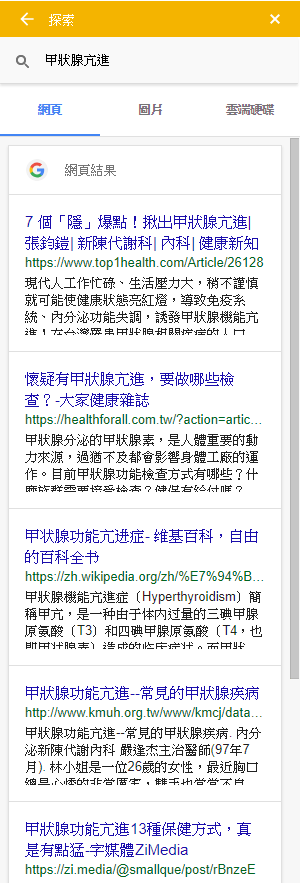
我們時常會在製作簡報時有靈感枯竭或需要參考資料的時候,這時候就需要查找網路上的資源來豐富簡報內容。而探索功能欄位中,只要輸入我們所需要的關鍵字,就可以快速查找相關的網頁搜尋結果,我們可以快速地查閱哪些相關內容能增加到簡報中加以利用,大大節省了另開網頁查找資料的時間。
三、搜尋雲端硬碟:快速查詢相關的雲端硬碟檔案
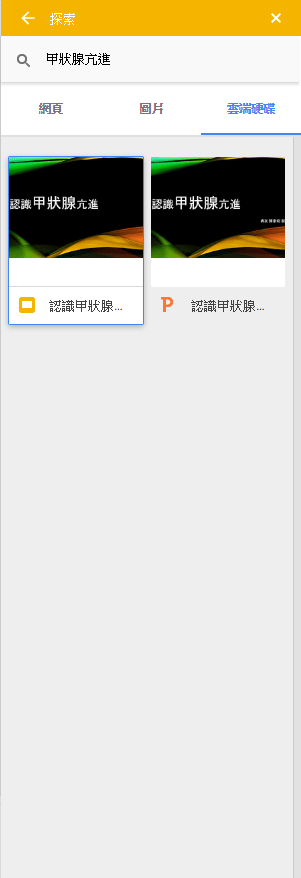
如果在製作簡報過程中有需要查找到雲端硬碟的檔案時,也能輸入相關的關鍵字在搜尋欄位中。
就會直接列出有相關的雲端硬碟檔案囉!如果有其他現有資料需要交叉分析或有和同仁共用檔案需要參考時,則可以使用這個方法快速進行查閱或插入檔案連結。
對於那些工作中分秒必爭的人們,下次要製作簡報時,不如趕快開起 Google 簡報來試試看方便又智慧的探索功能,快速製作好一份又一份的精美簡報!
延伸閱讀
活用在 Google 文件利用「探索」功能減少編輯時間!
商業提案 Google 簡報免費模板 6 大精選,設定範本和同事一起用!