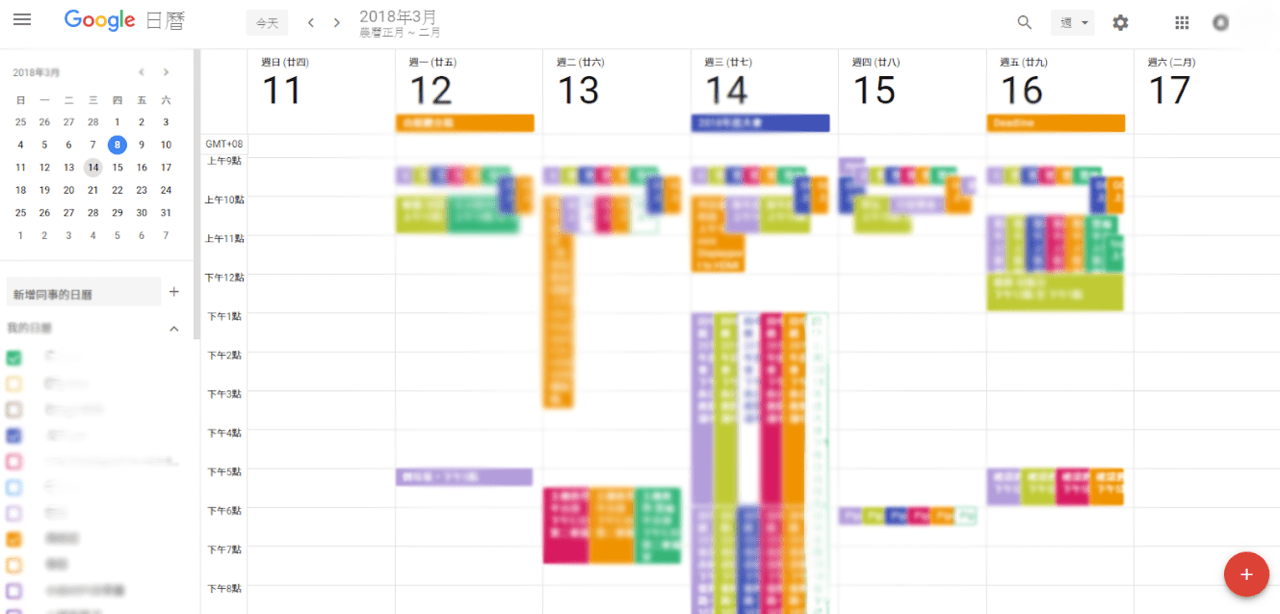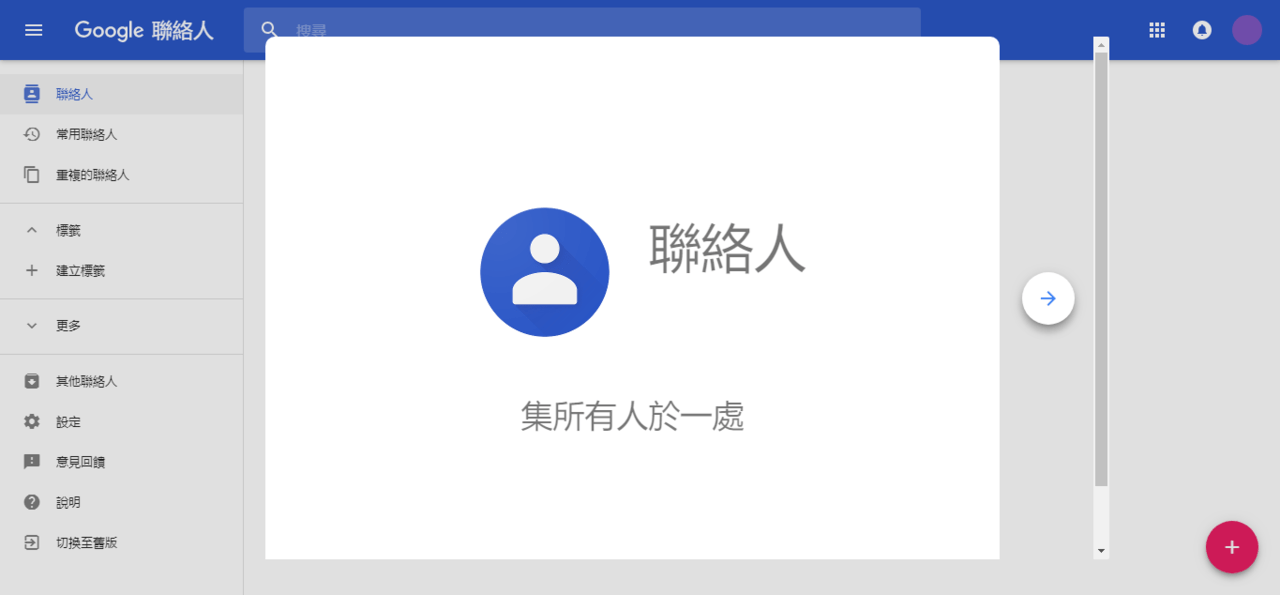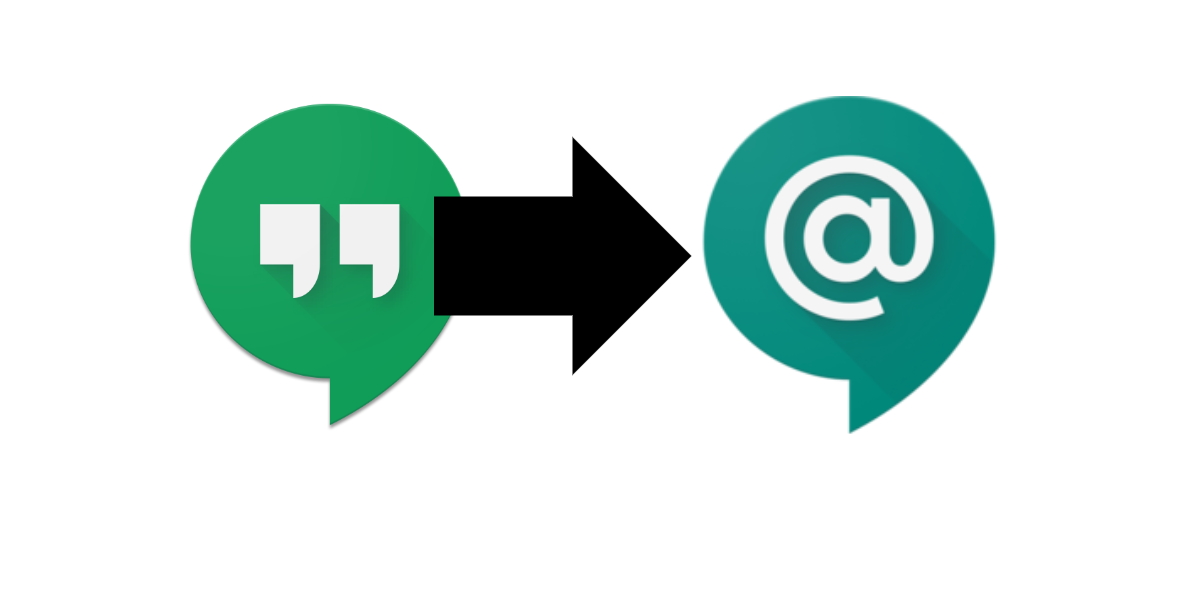相信許多人在使用 Google Drive 雲端硬碟的時候,都曾遇過資料夾內的檔案與子資料夾太多,要花許多時間尋找檔案的情況。今天教你使用進階搜尋,縮小搜尋範圍,在特定資料夾中進行搜尋!
什麼樣的人適合使用雲端硬碟的進階搜尋?
-
雲端硬碟上的檔案與資料夾太多
- 有許多與不同使用者共用的檔案
- 各檔案間的命名過於類似
- 沒有整理檔案與資料夾的習慣
使用雲端硬碟進階搜尋的好處
好處一:縮小搜尋範圍,提高搜尋結果的精準度
好處二:不用點開資料夾即可找到檔案
好處三:避免搜尋到相同命名的檔案
如何開啟 Google Drive 雲端硬碟的進階搜尋?
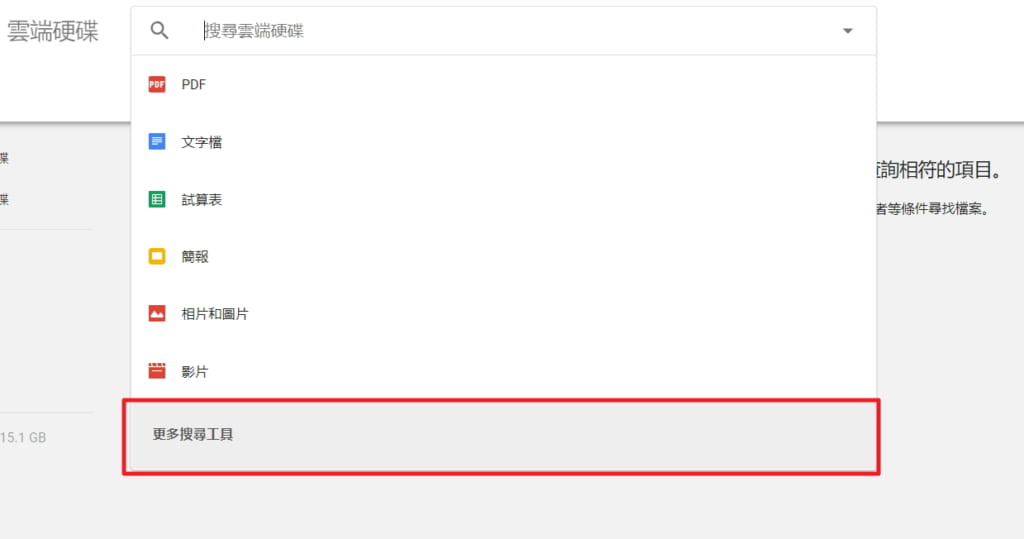
相信大家都有用過 Google Drive 雲端硬碟的搜尋功能,當我們點開搜尋欄位右方的「展開符號▼」,就會看到用依不同檔案類型的搜尋方式,只要點開最下方的「更多搜尋工具」,即可進入有 8 種不同搜尋方式的進階搜尋選單。
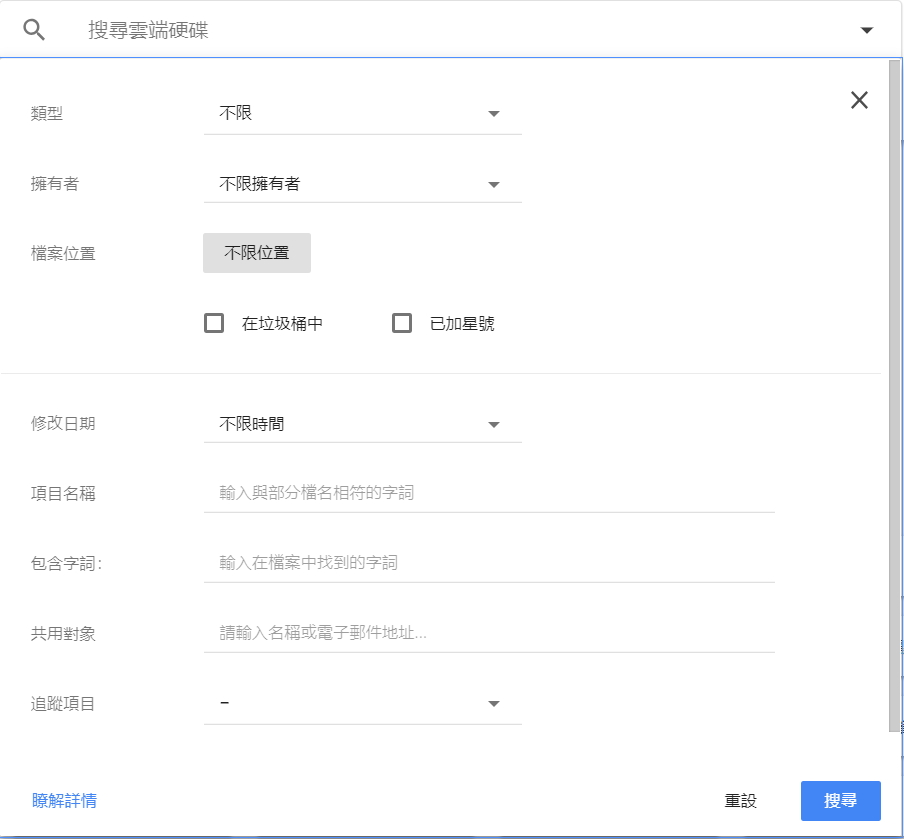
進入進階搜尋的選單後,即可看見 8 種不同的搜尋方式,我們可以根據自己的搜尋需求選擇適合的搜尋方式來進行檔案搜尋。填寫的欄位與條件越多,搜尋的範圍也就越小,因此若對檔案的搜尋條件不是很清楚的話,不建議填寫太多欄位與條件,反倒會增加搜尋的困難度。
方法一:檔案類型搜尋
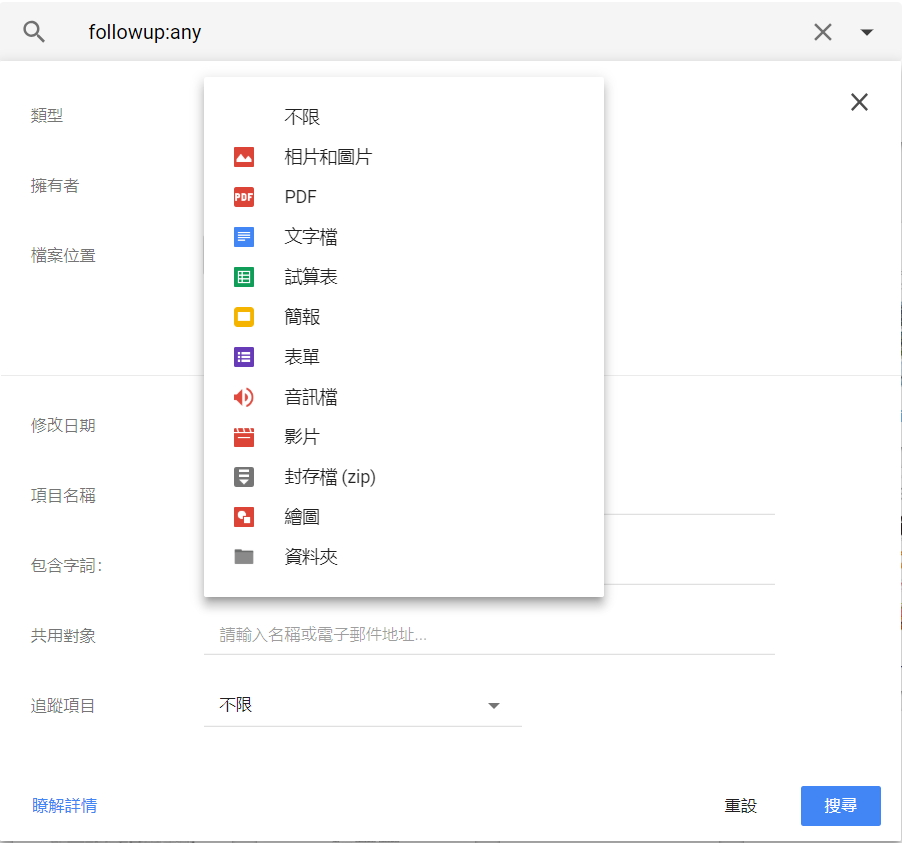
依檔案類型搜尋相信是大家最常用的一種搜尋方式,因此在進入進階搜尋前的搜尋欄就有預設依圖片、PDF、文字檔、試算表、簡報進行搜尋。而在進階搜尋中除了上述的檔案類型之外,還可依表單、音訊、影片、封存檔/壓縮檔(ZIP)、資料夾搜尋,十分便利。
方法二:依擁有者搜尋

若是想依擁有者搜尋,可以根據「我擁有、非我擁有,以及特定擁有者」進行搜尋,不過值得注意的是,若對方檔案的共用權限中沒有設定「可以尋找與檢視」的話,是搜尋不到對方檔案的。
方法三:依檔案位置搜尋
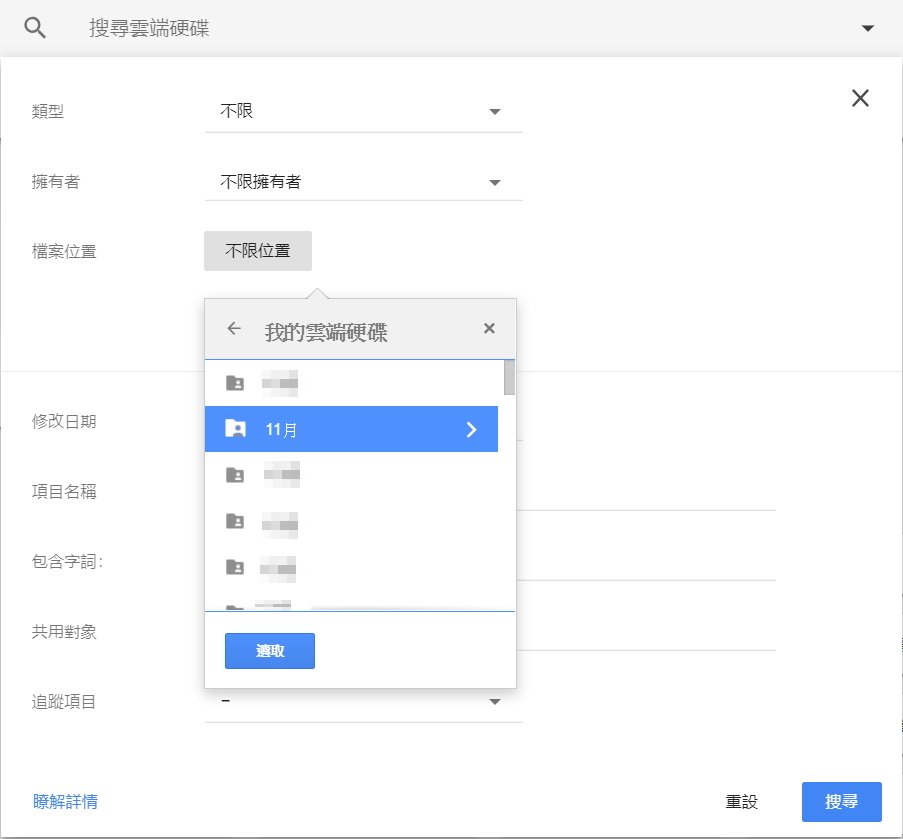
依檔案位置搜尋,可分為在資料夾內搜尋、在垃圾桶中搜尋,以及搜尋已加星號的檔案。若是想搜尋近期刪除的檔案透過在垃圾桶中搜尋是非常實用的方法。此外,若想在特定資料夾中進行搜尋,也可以直接在指定資料夾點擊右鍵,即可在該資料夾中
搜尋您需要的資料。
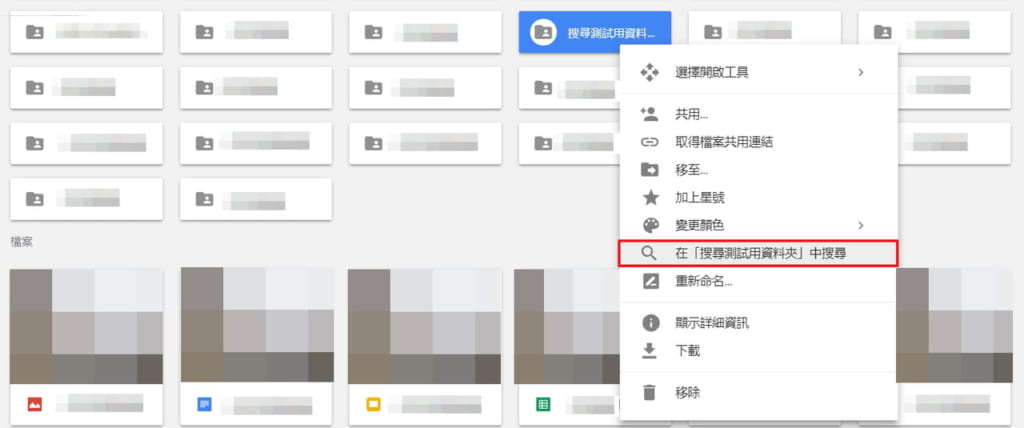
方法四:依修改日期搜尋
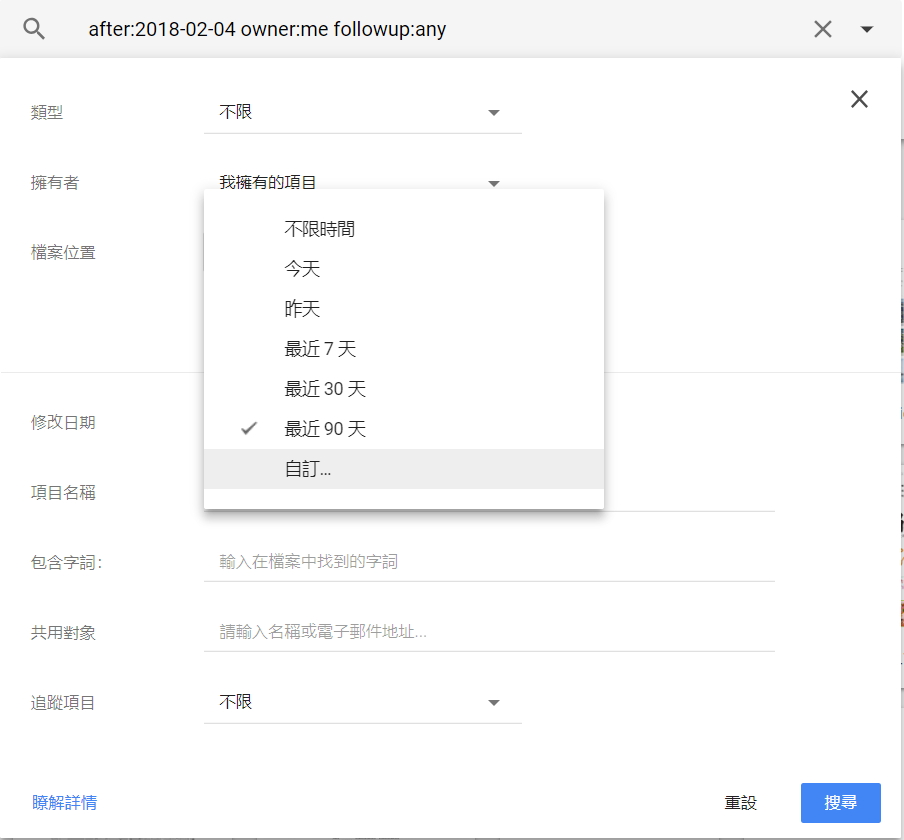
若依修改日期搜尋的方式,預設的時間區段為今天、昨天、最近 7 天、最近 30 天與最近 90 天。因此若是希望更精準設定時間區段,可以點選「自訂」自行設定介於的時間區段。
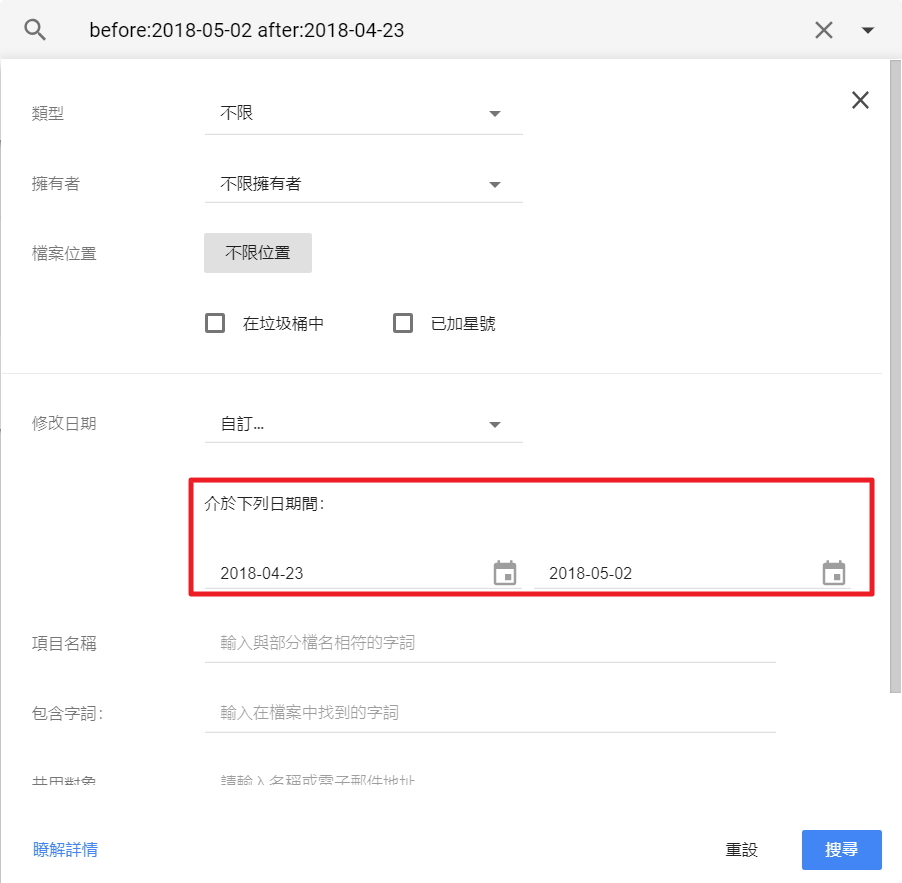
方法五:依項目名稱
依項目名稱搜尋其實就是最普遍的檔案名稱搜尋,因此比較適合搭配其他搜尋方式一起使用,以提高搜尋的精準度。
方法六:依包含字詞搜尋
若完全忘記檔名與所在的資料夾名稱,可以使用包含字詞搜尋,直接搜尋所有檔案中含有某些字詞的檔案。此種搜尋方法比較適合只記得檔案內容卻忘記檔名的情況,也是個非常實用的搜尋方式!
方法七:依共用對象搜尋

若使用依共用對象搜尋,則會搜尋出所有你共用給某人的檔案,適合只記得共享給誰,卻忘記檔案名稱的情況。
方法八:依追蹤項目搜尋
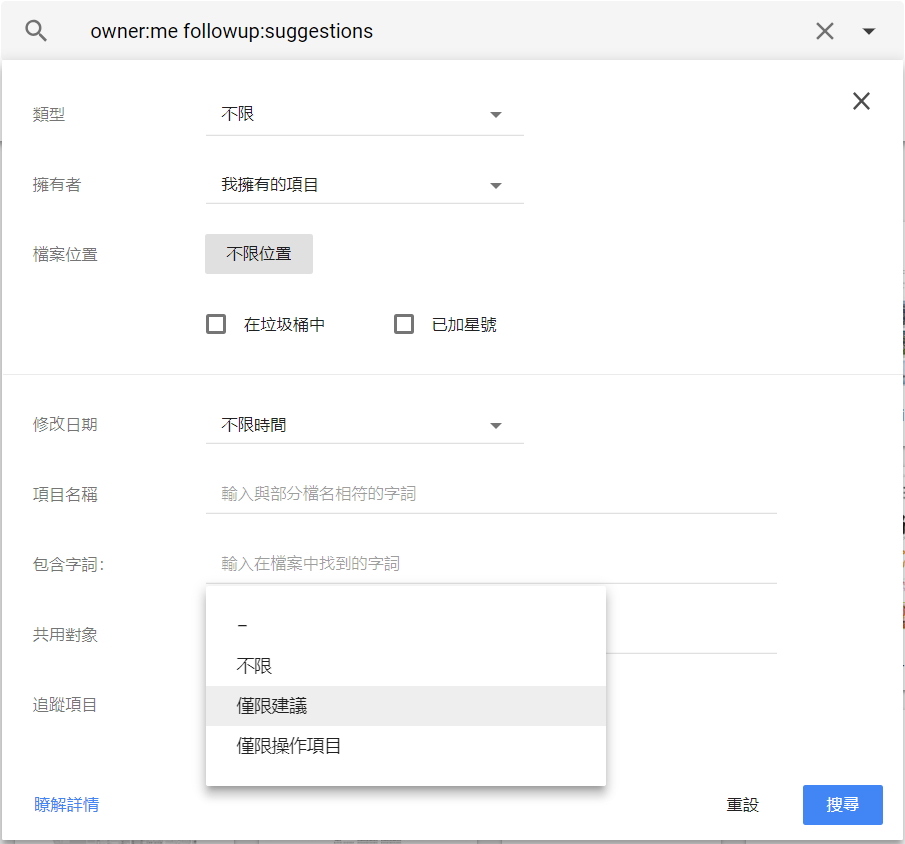
依追蹤項目搜尋是根據檔案中你所擁有的權限程度進行搜尋,不過由於追蹤項目的搜尋範圍較大,比較不適合獨立使用,比較適合搭配其他搜尋條件一起設定。
看完了這麼多種搜尋條件設定,相信各位未來就算雲端硬碟中的檔案與資料夾再多也不怕,只要透過進階搜尋條件設定,就能幫助我們更容易找到需要的檔案。這對於那些沒時間好好整理檔案與資料夾的使用者,確實是個相當實用的功能!
延伸閱讀
公開 Google 檔案分享秘訣,一招學會安全分享檔案
沒有網路也不怕,一招教你如何離線使用 Google 雲端硬碟檔案!