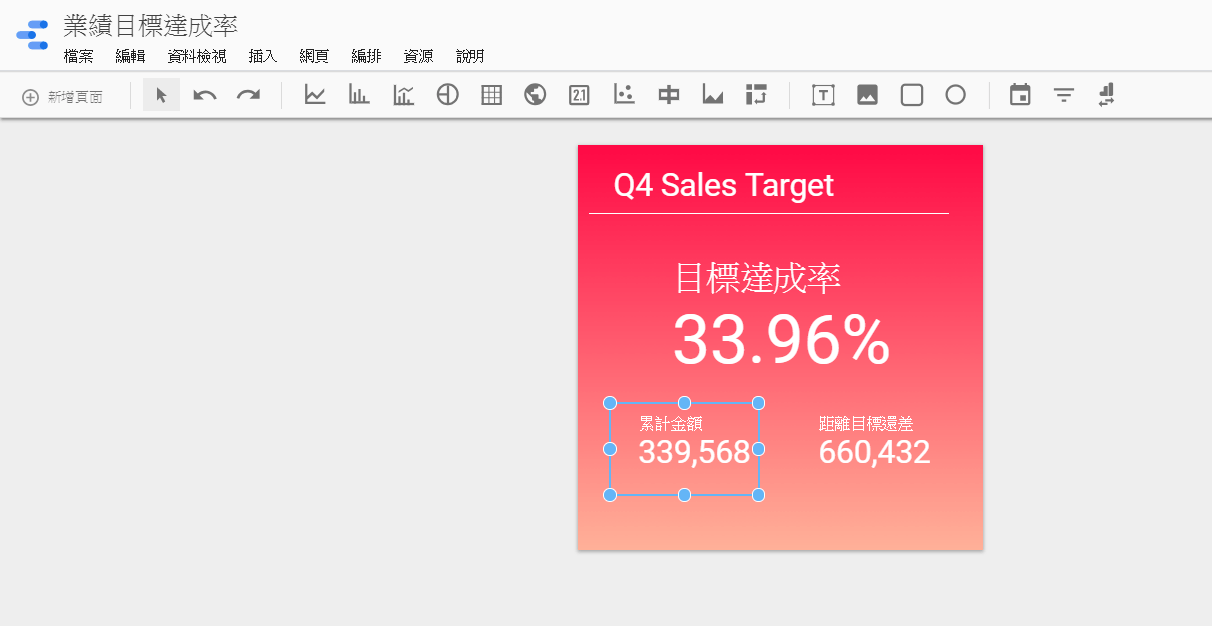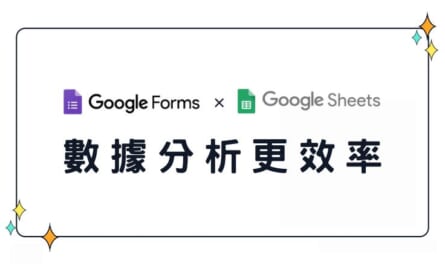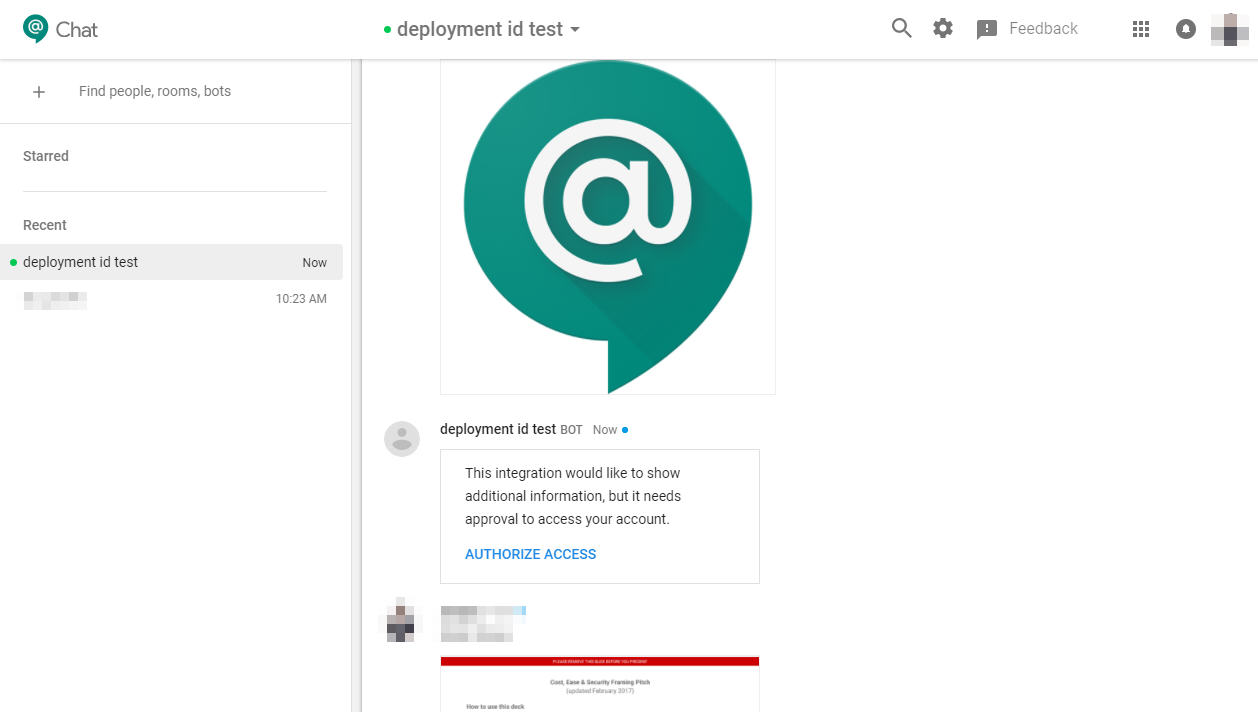Google日曆已經十分的普及在大家的生活中,雖然知道怎麼利用日曆來安排行程、觀看他人的活動,但你知道日曆還可以利用外掛連動Google表單,開放別人預約自己的行程嗎?快來看看怎麼操作吧!
能把Google日曆變成預約表單的外掛!Booking Calendar
- 好處一、能夠讓日曆與表單功能串聯
- 好處二、自動顯示可以預約的時間區段
- 好處三、讓他人能夠自行安排預約時間並自動出現在日曆上
如何建立可預約日曆的Google表單?
步驟一、建立Google日曆活動
首先,需要在Google日曆上先建立活動,時間區段則選擇允許預約的時間。
可以使用自己的個人日曆或是再新增一個專用的日曆來提供預約也可以。
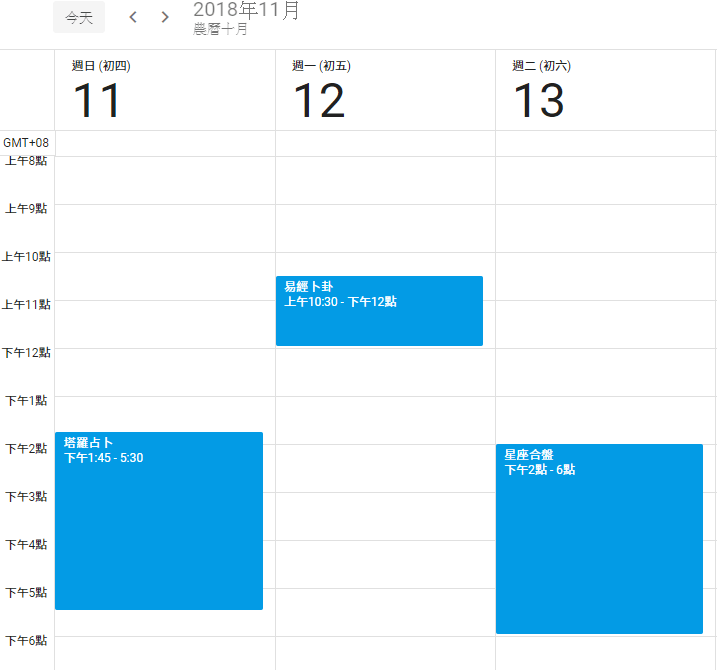
步驟二、設計表單問題
為了讓外掛能夠順利設定,表單的問題有兩個選項是必要設定的:
(一)收集電子郵件地址:打開表單右上方的設定並將收集電子郵件地址打勾。
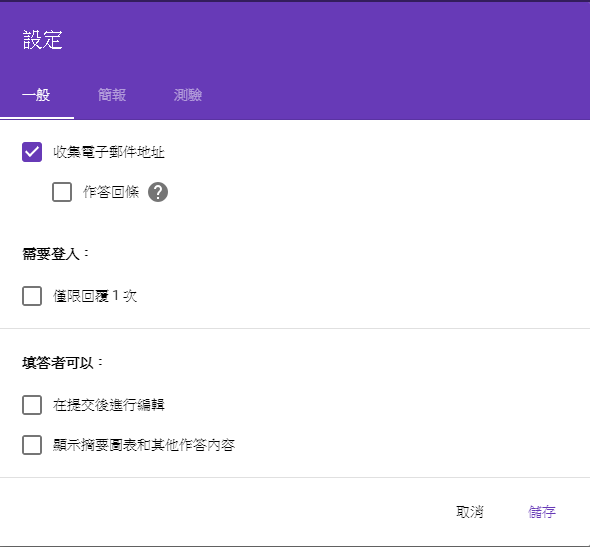

(二)下拉式選單:於表單當中必須要有一項下拉式選單的問題,且選項留白。
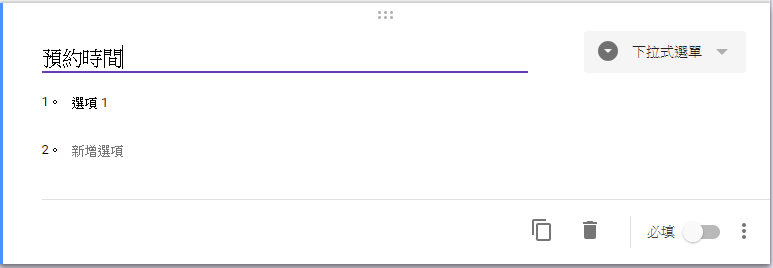
完成以上兩項的必要問題後,就可以再繼續設計其他的問題欄位囉!
步驟三、設定Booking Calendar外掛
需要先進入表單的外掛程式來安裝、授權Booking Calendar。
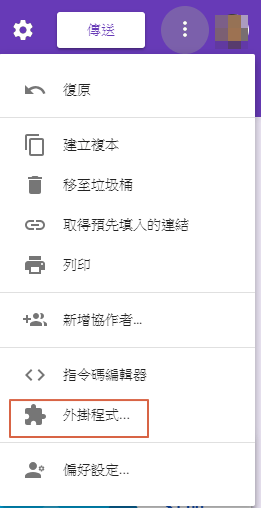
搜尋「Booking Calendar」後點選免費。
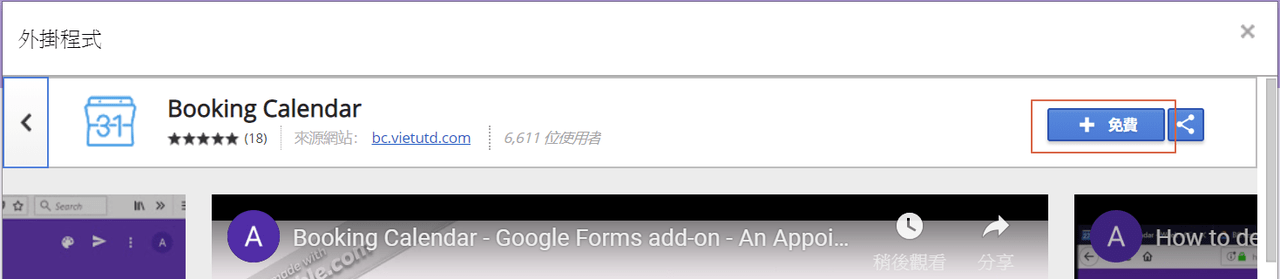
必須要允許授權才能夠使用。
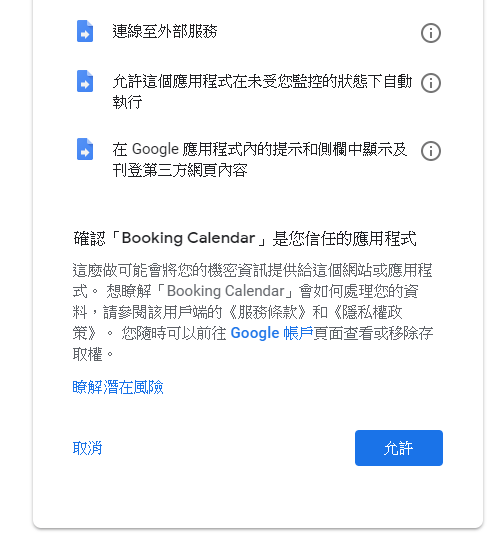
完成後,可以發現表單頁面多了一個外掛程式的選項,打開並點選
「Booking Calendar」。
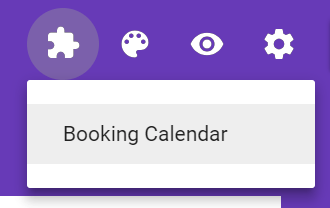
點選「Configure Booking Calendar」。
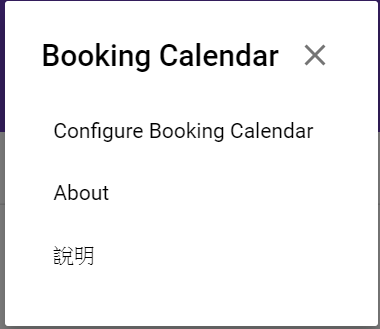
這時表單的右下方會出現「Booking Calendar」的設定頁面,第一頁有幾種選項:
(一)選擇要使用的日曆
(二)選擇表單中的哪一個問題要套入設定
(三)讓使用者填入地址(只要前面表單有設定這個問題就會有默認的選項)
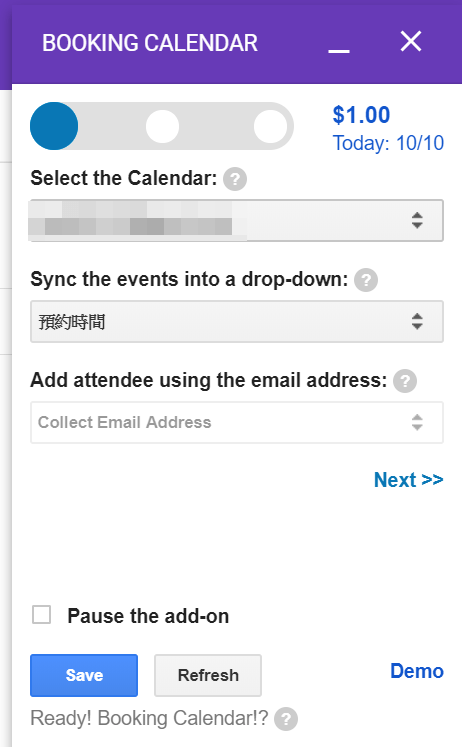
第二頁則可以更改時間顯示的格式。

第三頁也有三個選項,分別是:
(一)設定顯示的活動數量
(二)可以報名的名額數量
(三)可預約幾天以前的活動
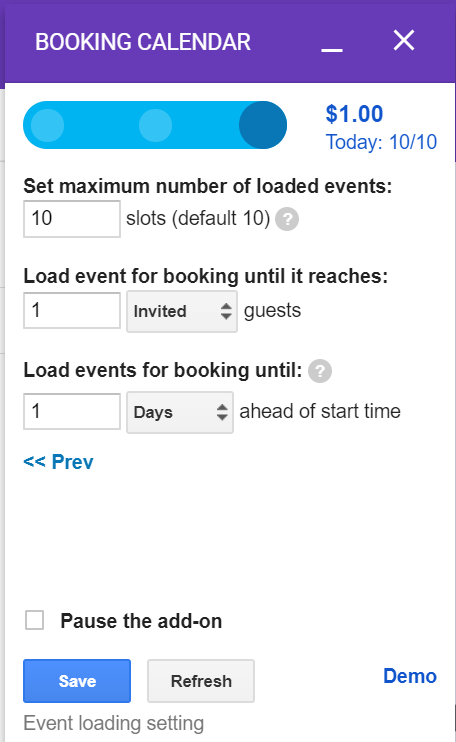
以上都設定完成後,就可以在表單中看見選定的下拉式選單會自動套入日曆活動囉!
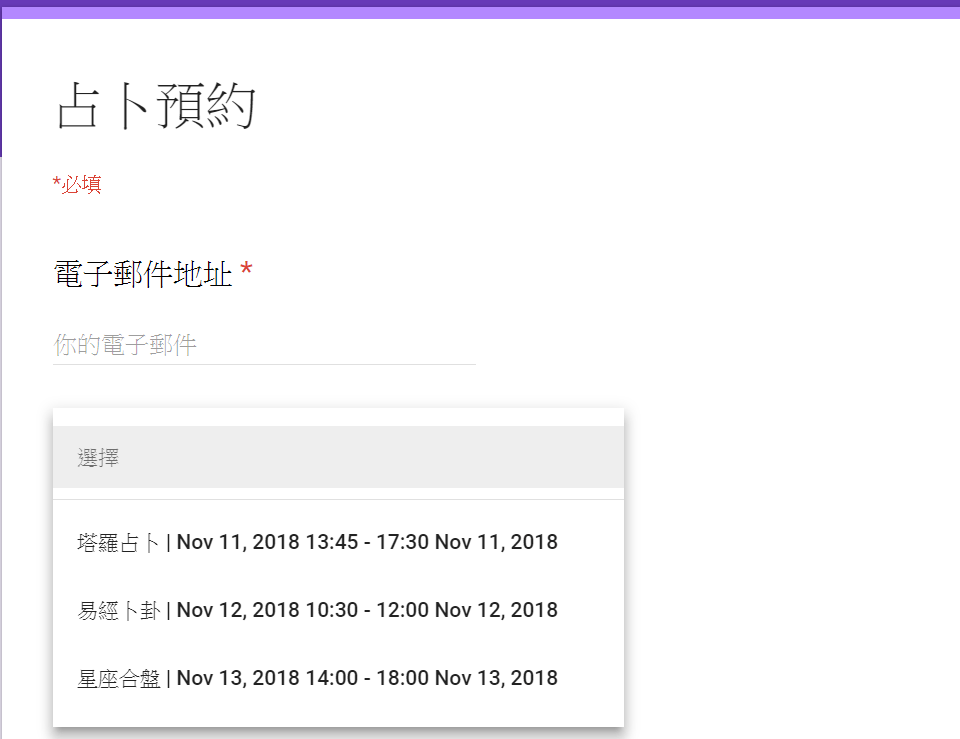
只需要三步驟就可以完成這樣的設定,真的很方便又很快速呢!
對於個人工作室或是小型的活動,這樣的預約功能都非常的合用,但也需要提醒大家,目前Booking Calendar是有免費額度上限的,預設為一天最多接受十個預約,當然開發者也是需要吃飯的,如果需要更多的報名額度就需要付費解鎖。對於沒有經費開發預約程式的公司團體來說,透過Google表單結合Google日曆去預約,不僅省錢,還可以節省許多訊息往返確認預約的時間。
延伸閱讀
代墊公費好混亂?3步驟學會用Google表單管理公費支出!
Google問卷教學7步驟,一次學會Google表單所有功能!