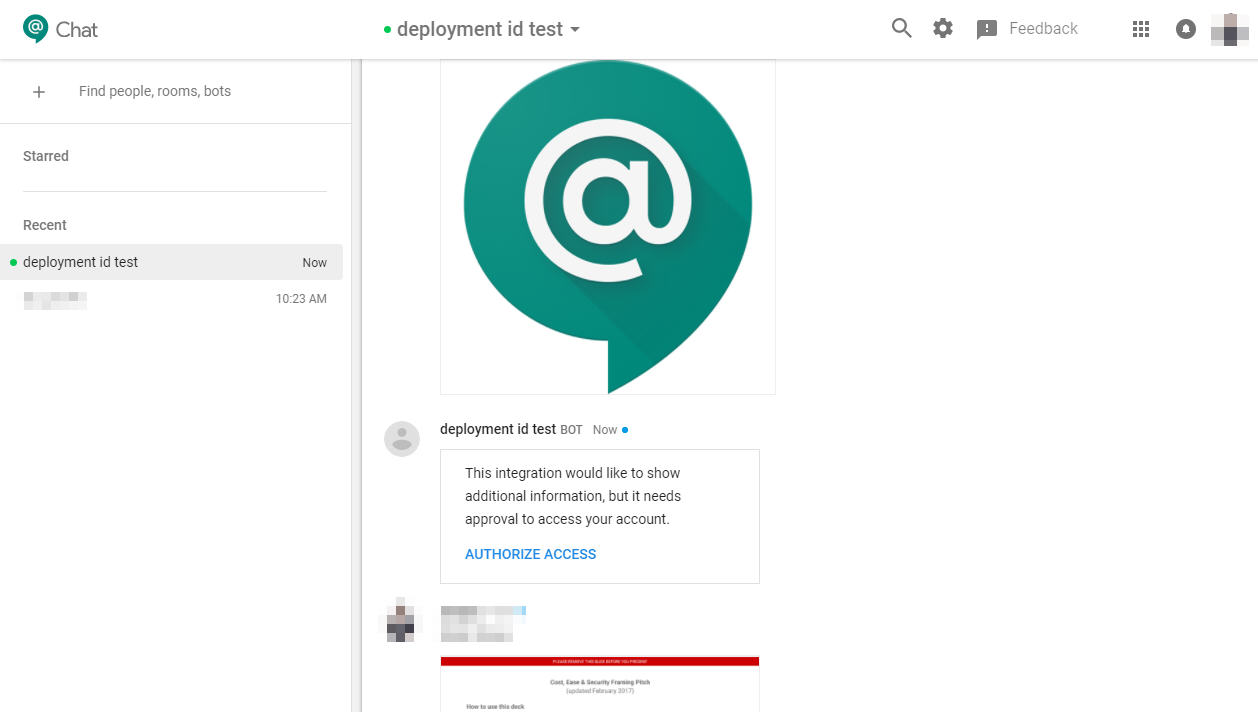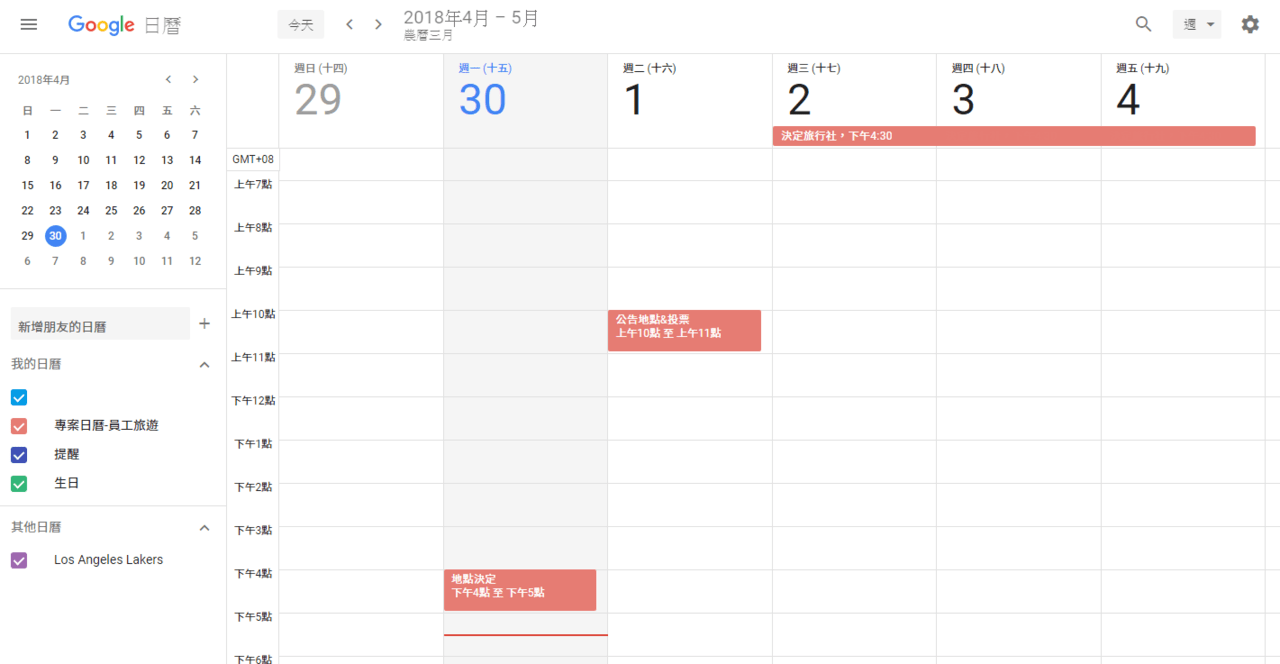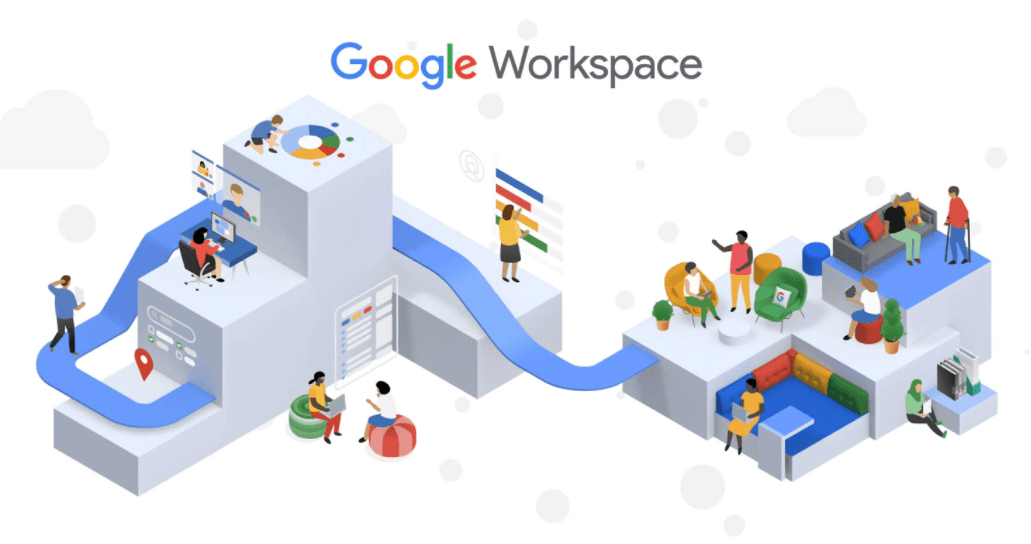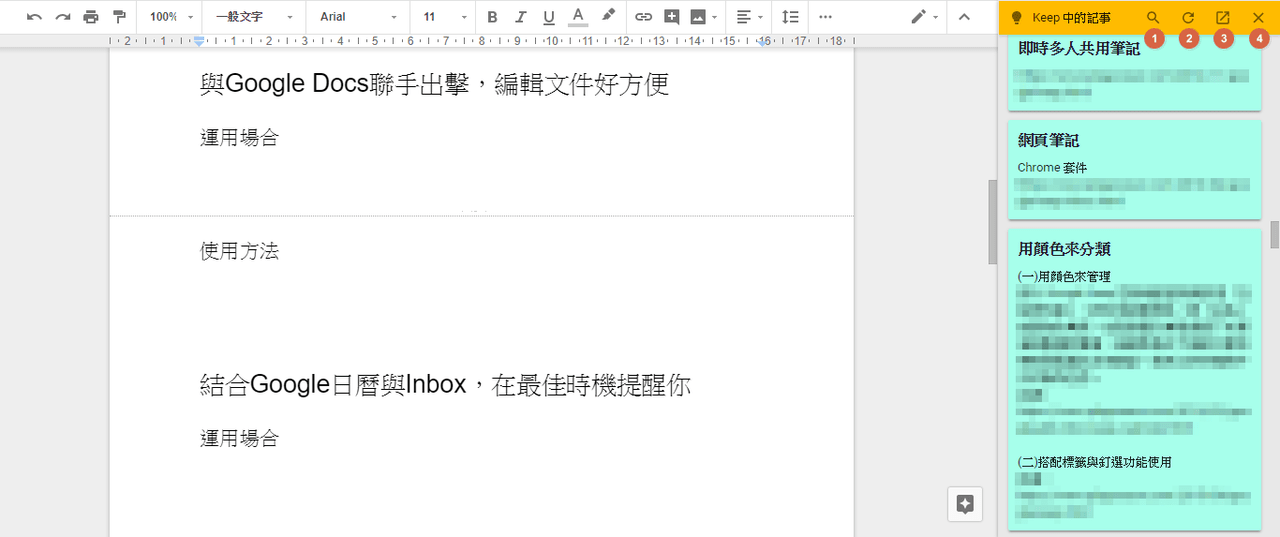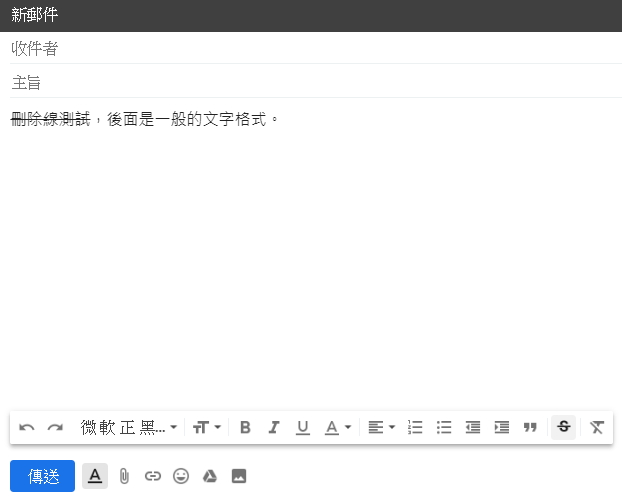許多人過去習慣使用EXCEL來製作產品目錄、貨品管理表,到了雲端辦公的時代,該如何使用Google試算表來製作這些表單呢?Google最近更新了新功能,讓你能在儲存格內插入圖片,使圖片更一目了然!
Google試算表儲存格中插入圖片與原先插入圖片功能的差異
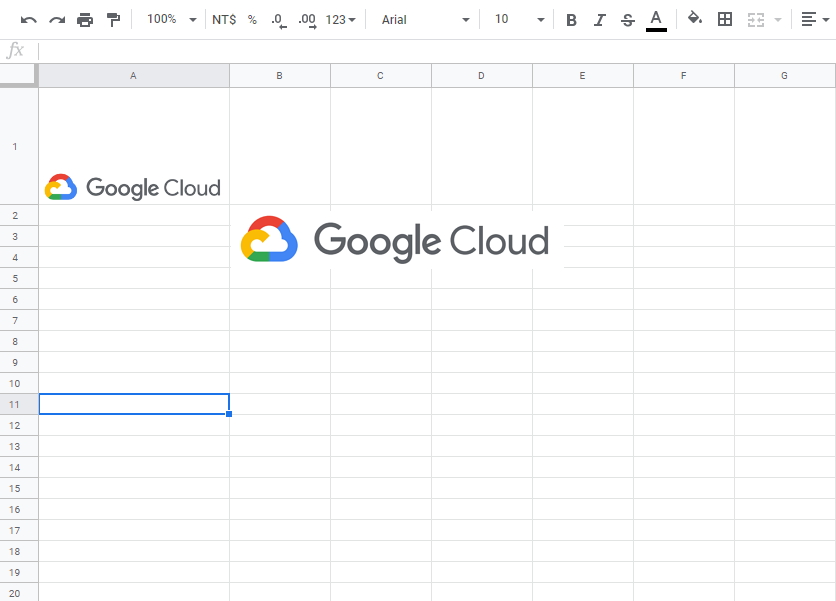
Google最近更新了在試算表中插入圖片的分類,新增了在儲存格中插入圖片。比起過去在Google試算表中插入圖片僅能將圖片覆蓋在表格之上,此次更新可以讓圖片插入在儲存格之中。對於製作需要插入圖片的表格來說,再也不用擔心插入圖片後會影響表格的排版,可以更便捷地製作出需要的產品目錄等圖表,可以應用的範圍如下:
- 產品目錄
- 貨品管理表
- 採購表
- 員工名冊
- 廠商名冊
- 場地清單
- 專案管理
如何在Google試算表儲存格中插入圖片?
步驟一、點選插入,選擇圖片中的「儲存格內圖片」
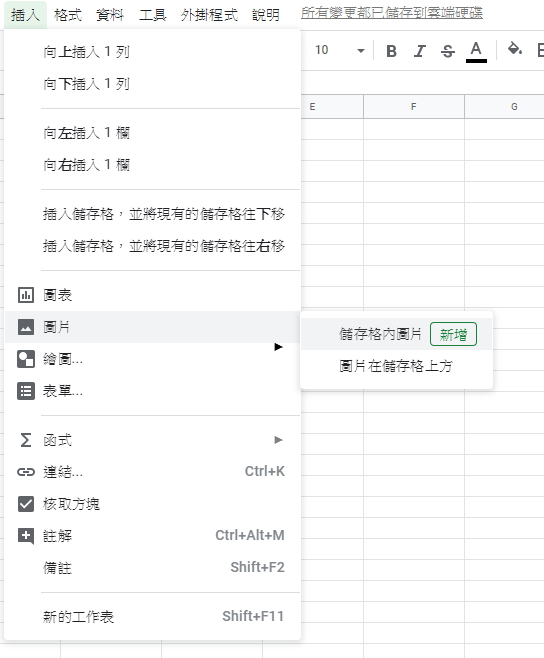
開啟Google試算表後,點選「插入」,並選擇圖片中的「儲存格內圖片」,點選後即可新增圖片。
步驟二、新增圖片、調整處存格大小
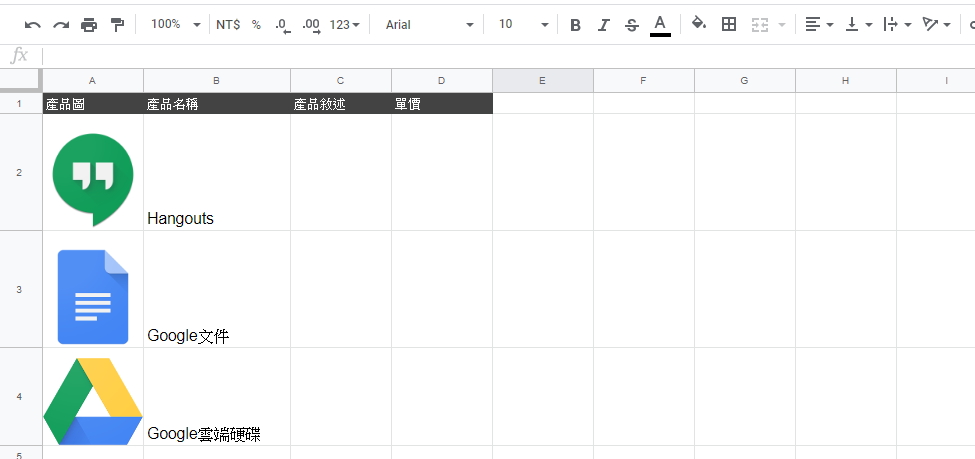
新增圖片後,由於圖片被插入至儲存格中,所以圖片看起來會比較小,若想放大圖片,可以直接調整儲存格欄位的大小,圖片便會自動跟著縮放。
Google試算表新增此項新功能,對於Google試算表的愛用者來說,實在是一大福音。企業可以透過G Suite的Google試算表,製作出自己的商品目錄、員工名冊、廠商或場地清單等,更方便管理既有的資料和圖片。
延伸閱讀
3步驟學會將Google試算表行程匯入Google日曆!
4步驟學會在Google文件中插入圖表同步更新!