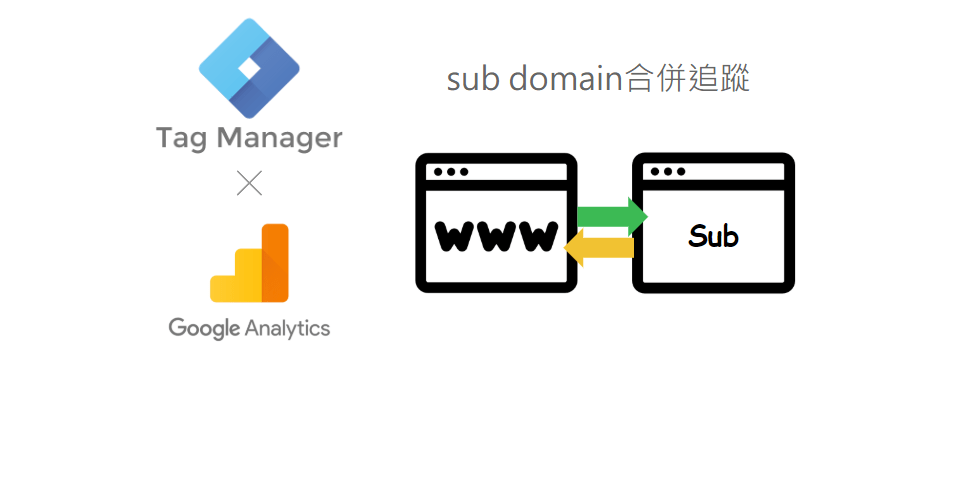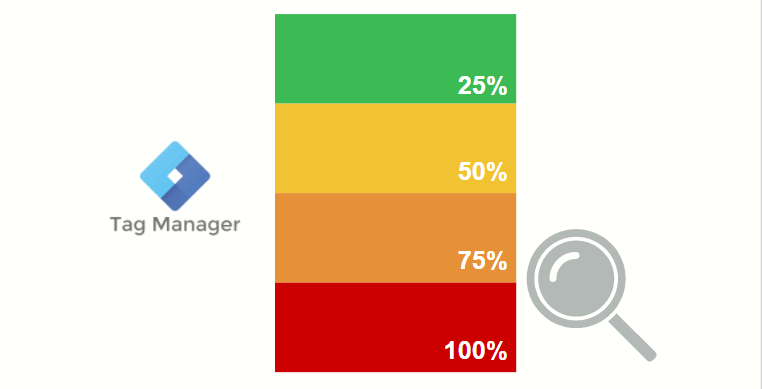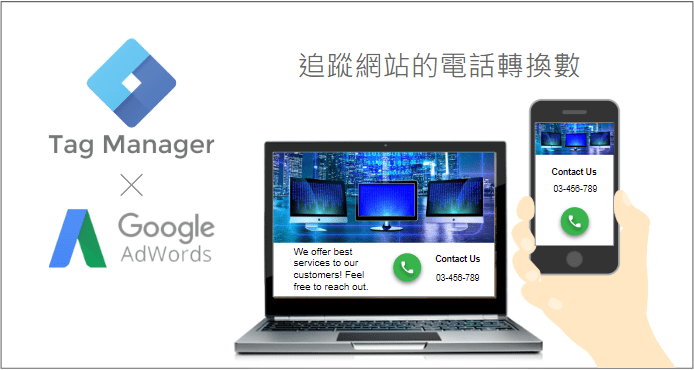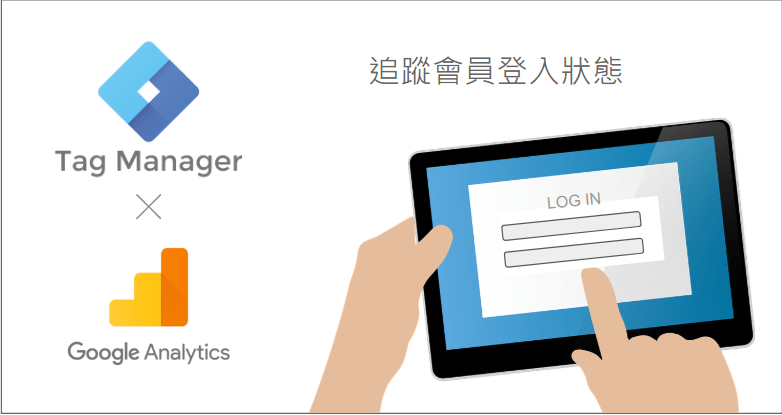![]()
大家應該很常在瀏覽的網站或網頁當中看見這些按鈕或圖示吧?今天主要會以 Facebook、LINE 等社群網站連結作為範例,一步步說明如何用 GTM 追蹤這些點擊轉換,希望在您做網站分析或網站優化時,可以派上一些用場。
Step 1 在 Google Ads 取得轉換追蹤碼
如果您有在做Google Ads的廣告,應該對於廣告的轉換追蹤不陌生。轉換追蹤對於分析廣告成效還有優化來說都是非常重要的數據。以下就來一步步說明該如何透過 GTM 完成 Google Ads 的轉換追蹤碼設定,以後您就再也不需要求人幫忙,自己就能 DIY 囉!
1-1 轉換追蹤碼要選取「點擊」
首先登入 Google Ads 後台,從上方選單的「工具」>「轉換」>+「轉換」
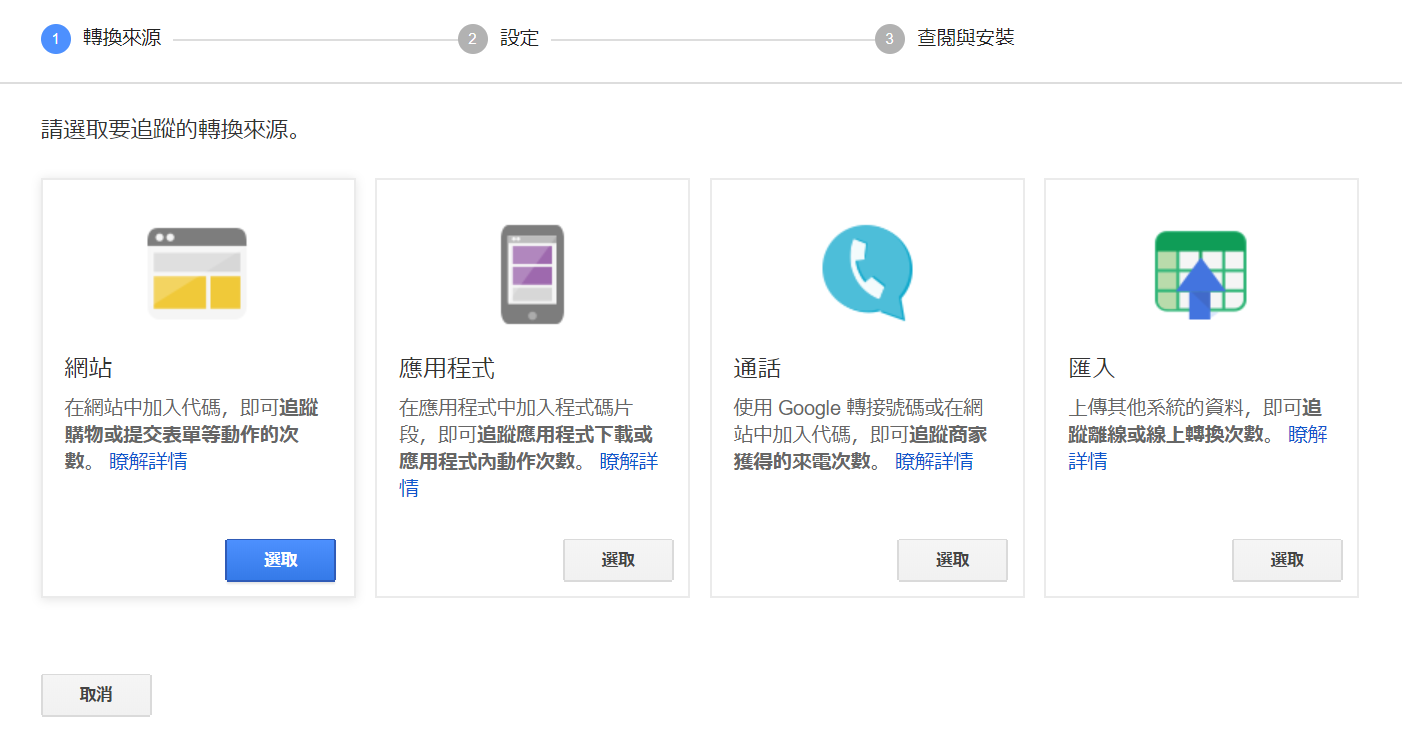 依照自己需要的條件輸入相關設定之後,就可以按「儲存」,代碼就會出現在畫面下方了。
依照自己需要的條件輸入相關設定之後,就可以按「儲存」,代碼就會出現在畫面下方了。
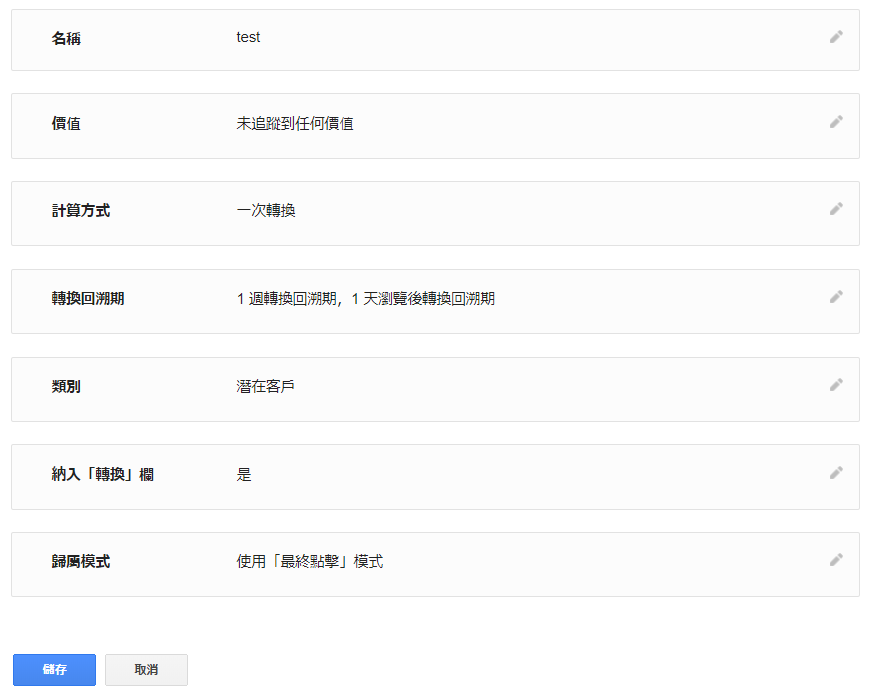
在這個步驟一定要注意的是,Google Ads 預設是顯示網頁的轉換追蹤碼。像我們需要追蹤的是連外點擊這種在網頁上的某種點擊行為,而非載入特定網頁的轉換追蹤,因此我們需要特別選擇「點擊」以取得追蹤點擊專用的轉換追蹤碼。但是因為這個選項藏得十分隱密,如果沒有注意的話,很容易就被忽略了呢!
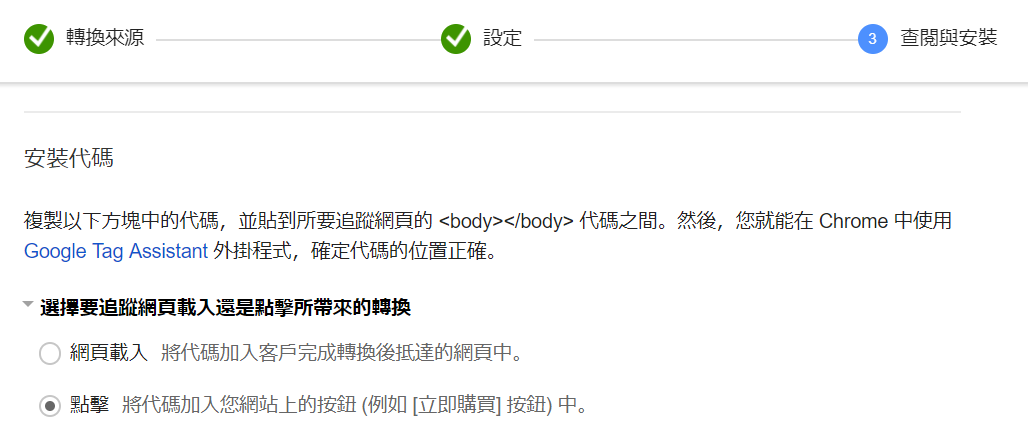
1-2 取得追蹤碼的ID、Label
在不使用 GTM 埋 code 的情況下,一般是將 Google Ads 後台的整串追蹤碼複製下來,然後按照指示貼在網頁的 HTML 原始碼當中正確的位置。然而,使用 GTM 的好處就在於,我們不再需要剪剪貼貼整串的追蹤碼,而是只要從中擷取必要的值,將這些值填入 GTM 當中,就可以輕鬆完成埋 code 這件事。
由於我們這次是要設定轉換追蹤碼,因此需要的值就只有以下兩個:
● ID
● Lebel
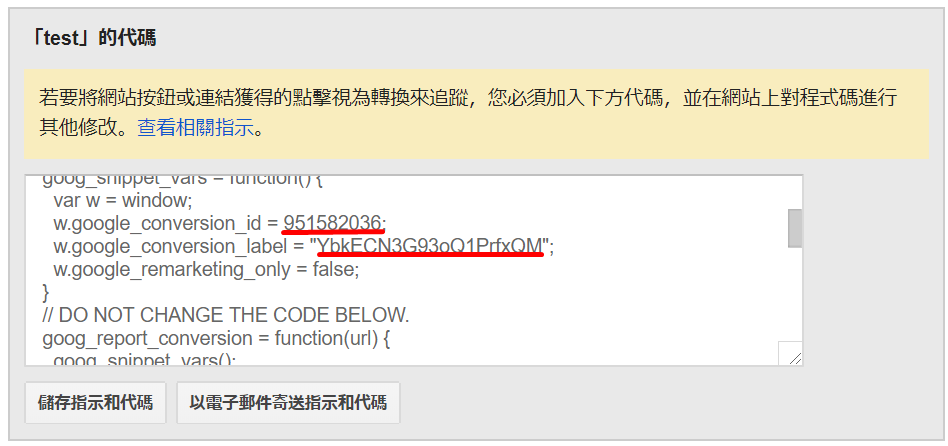
Step 2 在 Google Analytics(GA)建立目標
Google Analytics 對於網站分析來說應該是最不可或缺、同時也是基本款當中的基本款工具了吧!很多行銷人是數據判讀高手,但是卻對 Google Analytics 的基本操作都不是很了解,更別提目標的設定了。這實在是一件很可惜的事,因為其實目標的設定只需要動動滑鼠,再加上從 GTM 做些基本設定,這樣就能夠追蹤更多訪客的行為,進而得到更多 insight 與優化的方向,學會目標設定,根本百善而無一害的啦!
2-1 首先要設定大家都很害怕的「事件追蹤」
登入GA>管理員>資料檢視>目標>新增目標
在目標設定的地方,GA有提供一些預設的「範本」方便我們選擇,但我們要要選擇「自訂」。
2-2 目標說明
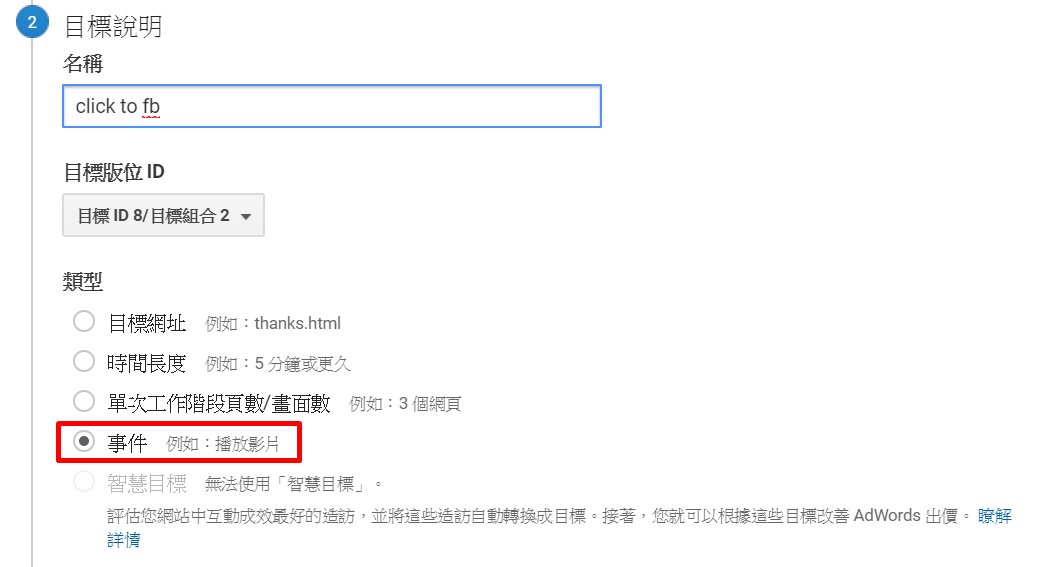 名稱 = click to fb
名稱 = click to fb
目標版位 = 按照預設即可
類型 = 請選擇「事件」
2-3 目標詳情(類別、動作、標籤、價值)
為了能夠在GA的報表內清楚分別那些事件是那些事件,「定義」每個不同的事件,就很重要啦!在GA當中,有四種預設屬性可以填入相關的值,來幫助 GA(也幫助我們)從數據上清楚的辨別各個事件追蹤目標。

● 類別 = outbound
● 動作 = click
● 標籤 = fb
● 價值 = 不指定
其實這四種預設屬性,並非每一項都是必要的,像是價值就不一定會指派,除非我們真的很清楚訪客完成某類點擊可以換算的金錢價值是多少。
Step 3 在 GTM 安裝追蹤碼的步驟
到這邊我們才算是完成了前置作業,終於可以正式進入到 GTM 設定的部分了!由於 GTM 本身就已經有 Google Ads 跟 GA 的標籤選項可以選,真的是很方便啊!以下我也會分別說明 Google Ads 跟 GA 的設定步驟,讓大家兩種都一起學會。
在 Google Ads 的設定步驟
3-1 登入 GTM>Tags>新增
3-2 命名 = AdWords – click to fb
3-3 選擇 tag = Ads 轉換追蹤
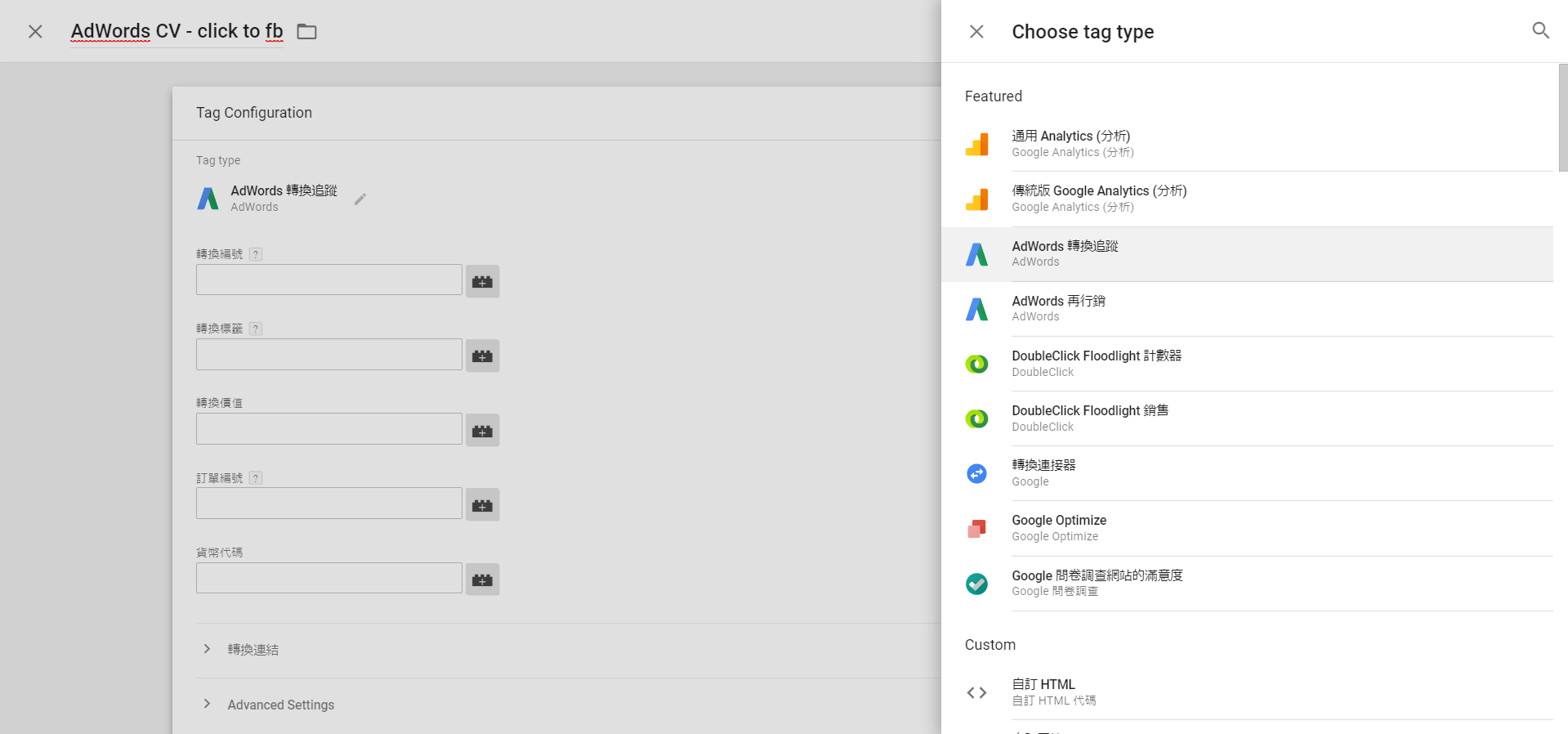
3-4 填入 ID、Lebel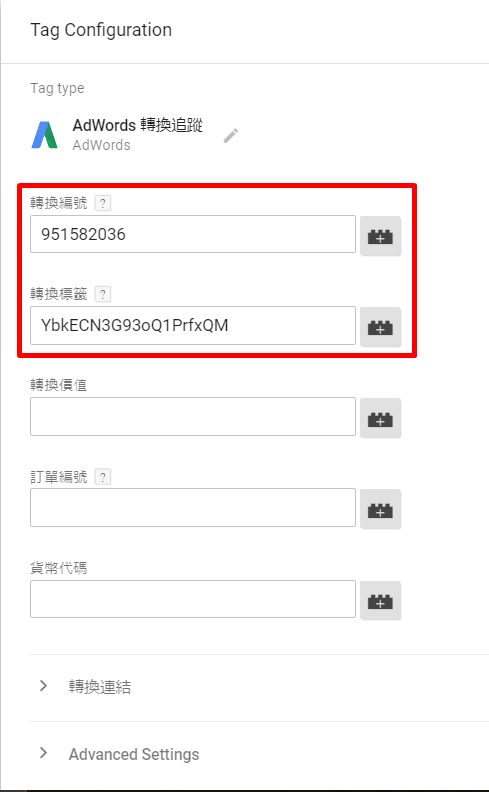
3-5 新增 Trigger
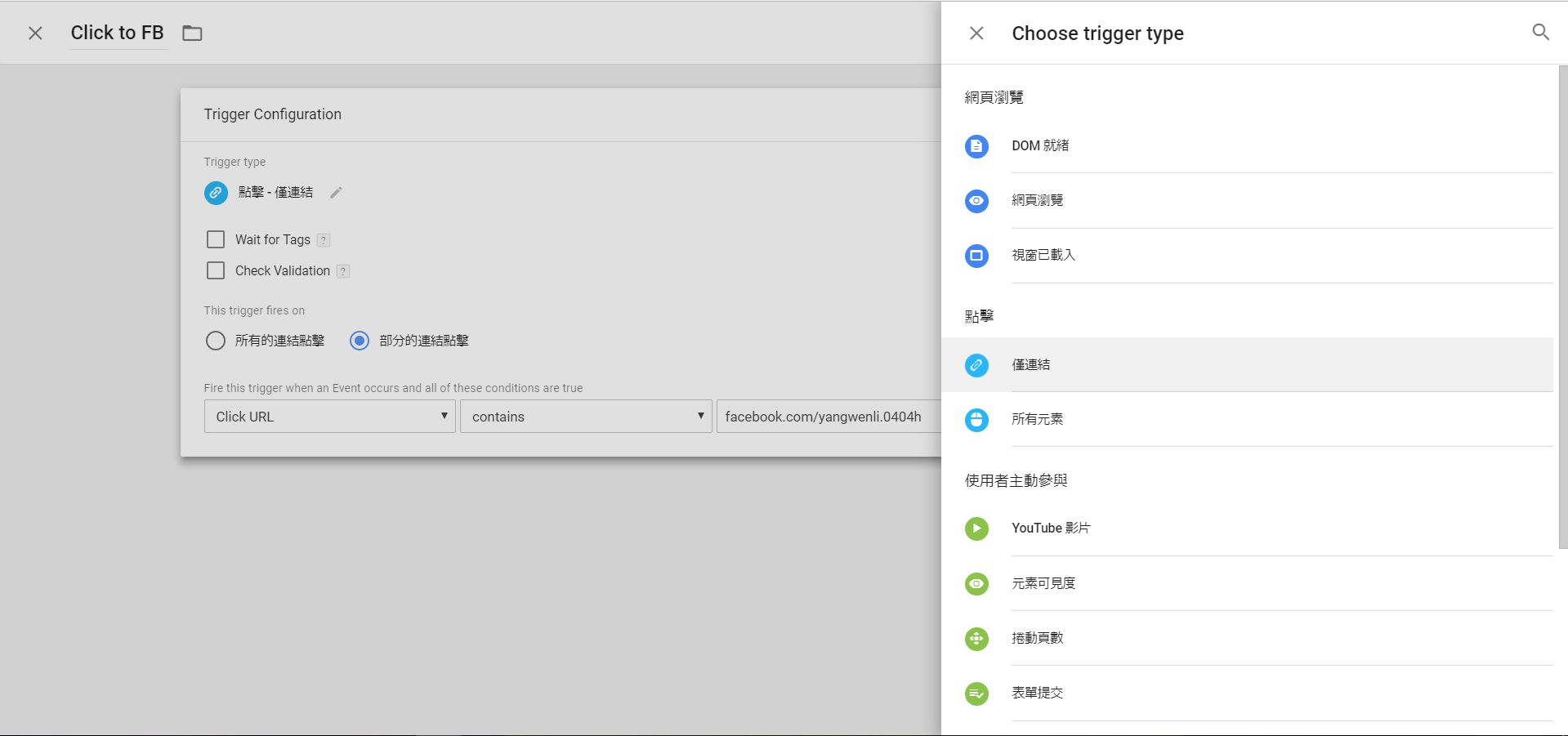
3-6 儲存
在 Google Analytics 的設定步驟
3-1 Tags>新增
3-2 命名 = GA – click to fb
3-3 選擇tag = 通用Analytics(分析)
3-4 追蹤類型 = 事件
3-5 輸入事件追蹤參數
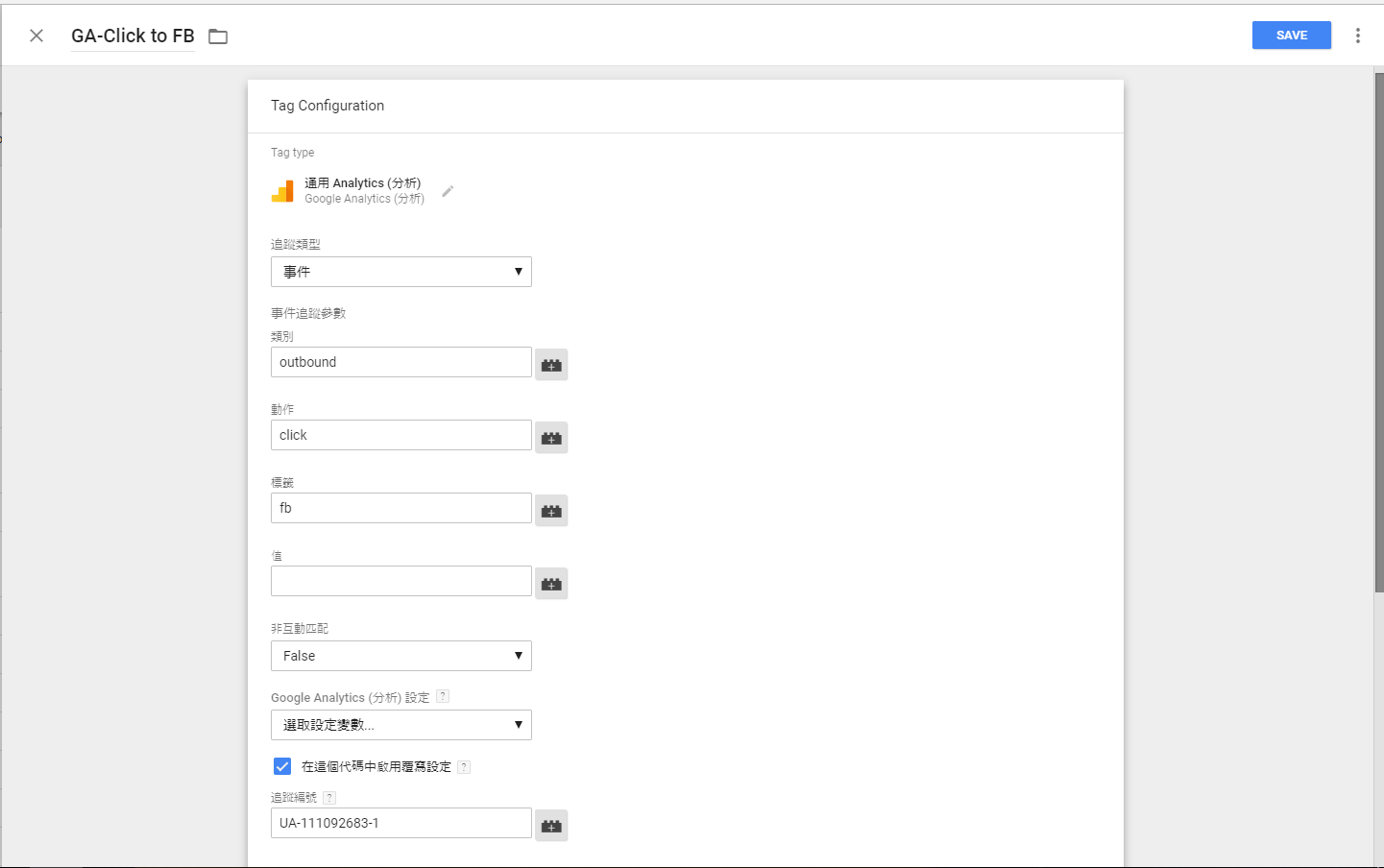 類別 = outbound
類別 = outbound
動作 = click
標籤 = fb
值 = 不指定
非動作匹配 = False
啟用複寫設定
輸入追蹤編號(UA-xxxxxxxxx-x)
3-6 設定 Trigger
直接使用前面 Google Ads 設定好的 Trigger 即可!(因為觸發條件是一樣的)
3-7 儲存
Step 4利用預覽模式測試是否設定成功
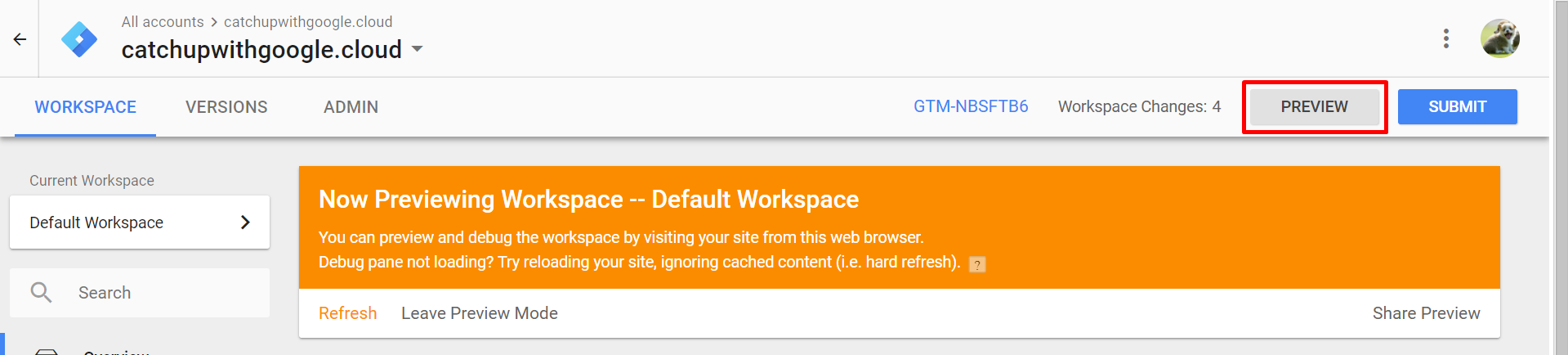 當我們完成所有的設定之後,絕對要愛用一下 GTM 提供的超佛心預覽模式,觀察各項設定是否成功觸發。
當我們完成所有的設定之後,絕對要愛用一下 GTM 提供的超佛心預覽模式,觀察各項設定是否成功觸發。
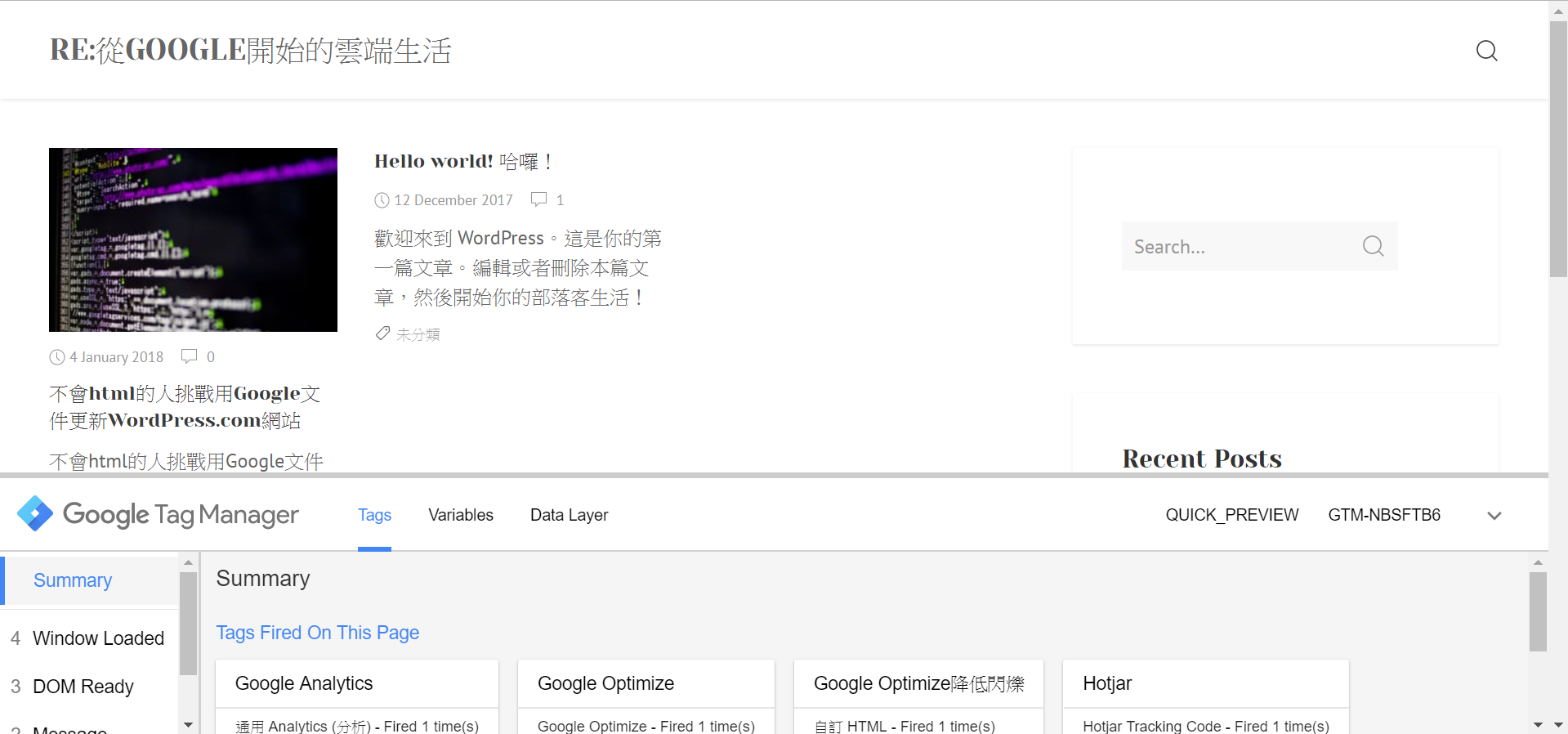 不過,請注意,由於 Google Ads 的轉換追蹤碼的觸發條件是「廣告點擊」,如果要測試 Google Ads 的轉換追蹤,則必須要點擊真正的廣告並觀察廣告後台是否真的有紀錄到。
不過,請注意,由於 Google Ads 的轉換追蹤碼的觸發條件是「廣告點擊」,如果要測試 Google Ads 的轉換追蹤,則必須要點擊真正的廣告並觀察廣告後台是否真的有紀錄到。
Step5 發佈設定
最後一定要記得發佈!發佈完成之後 tag 才會真正開始作用喔!
這邊也教大家一個快速辨認自己有沒有發佈的小撇步,就是看 Workspace Changes 的數字,如果不是0的話,就代表還有尚未發佈的變更唷。

看完以上的步驟說明,相信你也可以輕鬆自己完成網站上的聯外點擊追蹤,當你可以開始在GA或者是AdWords上追蹤到這些點擊數字時一定會超有成就感的。如果在設定上遇到什麼問題,也歡迎大家隨時留言給威利囉。下一篇威利將會介紹網站上的電話點擊追蹤,敬請期待!