Although Google Editors (Google Docs, Google Sheets and Google Slides) are very convenient and instant, many people are always worried about what if they accidentally deleted the content, but unable to restore with Ctrl+Z (Undo Command)? Do not worry, Google Editors have a “Version History” feature that will help you to get back and track the Google Docs changes so easily!
3 Benefits of using Google Docs Version History
1. List the history of document changes, find the required information from the version history record.
2. When multiple editors editing the contents, they can clarify their changes and be able to display.
3. You can use the version history to compare with the past versions
How to track Google Docs changes?
How to use the version history to restore the content of Google Docs, Google Sheets, and Google Slides?
The following 3 steps guide you to retrieve the original file version!
Step 1. Open the “Version History” in Google Editors
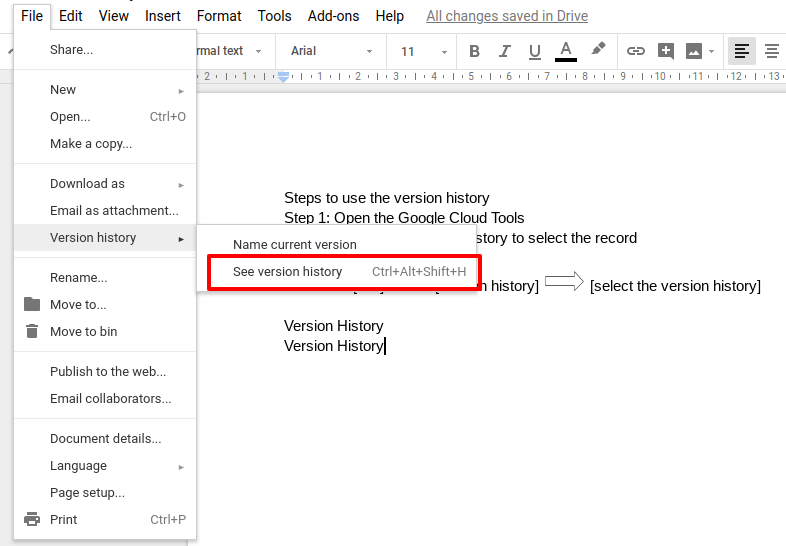
Click on “File”→ “Version History”→ “Select the Version History”in the Google Editors to enter the version history page and view all the recorded version history.
In addition, you can name the current or the previous version of documents by yourself with “Name this version”feature. The version naming does not change the file content and it is suitable for users who need to do the comparison in different modified versions.
Step 2. Select the version and preview the Google Docs changes that have been made.
In the version history page, all version history is sorted according to the access time of the versions. Select the version you want to retrieve to, and the color will be used to distinguish the changed parts and collaborators of the version. Therefore, even if your Google Editors is edited by many collaborators, you can still know which part of the past content has been changed because it will show the collaborator and the content that has been changed in different color.
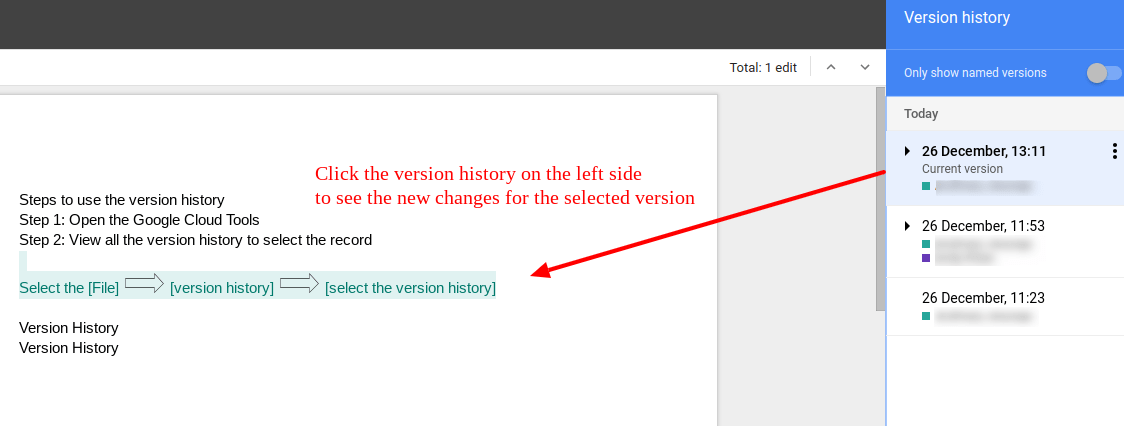
Single modification record: Version access time + single color shows the changed part and the changed time.
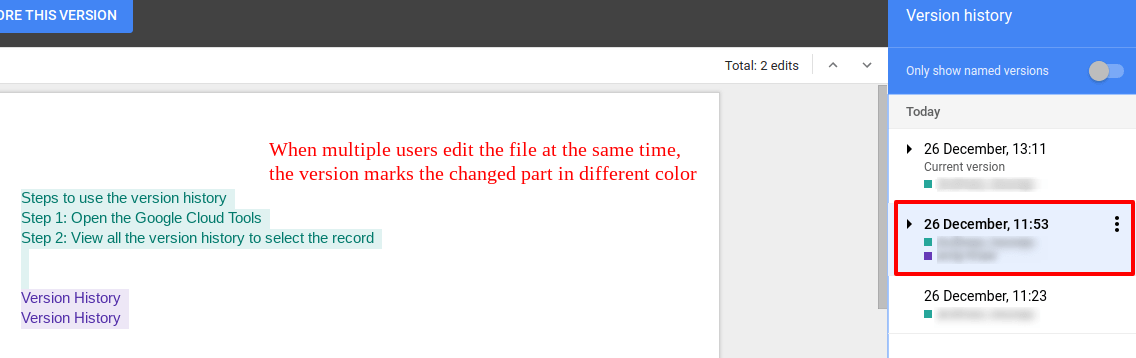
Multiple modification record: Version access time + multi-color displays of the changed part and the changed time.
Step 3: Restore the selected version
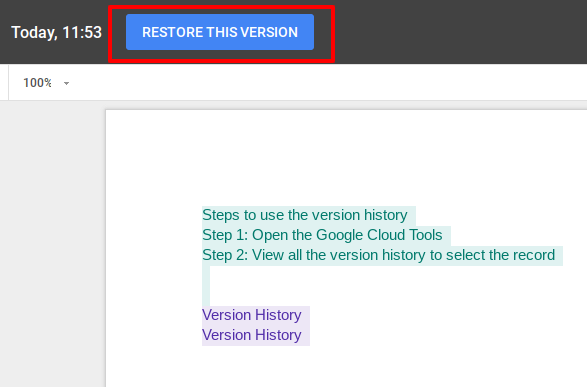
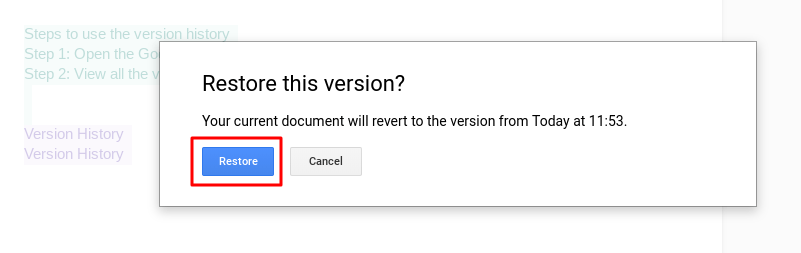
If you decided to restore the version, click “Restore this version”and then click the confirmation page again. Select “Restore”to successfully restore. If you want to leave the version history page and go back to the latest version, select the return arrow “←”on the left side of the screen to leave the version history page.
Attention
It should be noted that the official statement in the Google Cloud is that all file versions will automatically delete the expired old version of the general file after more than 30 days of creation, or when more than 100 revisions have been revised in a particular file. Hence, if you are looking for 30-day earlier version of the record, you may not able to find it.
After learning to use the Google Docs Version History feature, whether it is for personal use or work with collaborators, it is very convenient to track changes in Google Docs so easily. So next time, even if you encounter Ctrl+Z doesn’t work, you know what to do!