Guides to protect Google Sheets cells
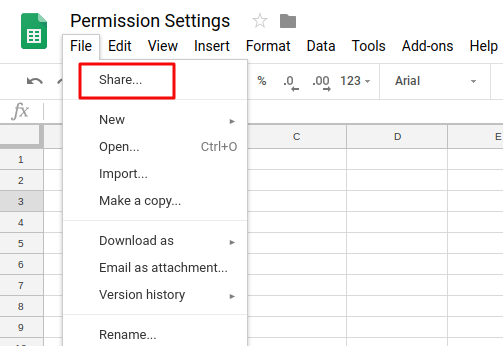
By sharing your Google Sheets with others, you should know that people who has this Google Sheets might be able to edit it too. Therefore, there is a need to protect Google Sheets cells to avoid being edited. In this regard, we would need to check the basic sharing permission settings of the Google Sheets first. For sharing permissions, you are free to set permission for certain users to have the privilege to view or edit the Google Sheets. Click on “File” in the upper left corner and select the “Share”options to see the permissions settings.
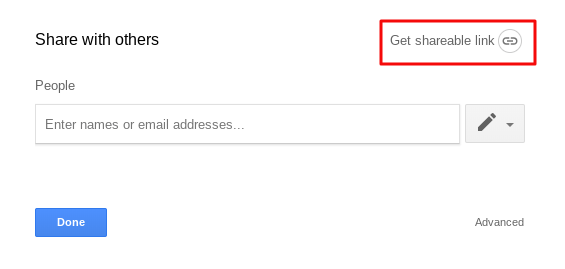
The “Get shareable link” allows you to easily get a shareable link of the documents to share with others. Under “Link sharing on“, you can set permission by allowing others to either “Can Edit”, “Can Comment” or “Can View”.

This setting method is to let all the people who have the link can view the Google Sheets, which means that as long as you share the link to the third party, the other party can open the Google Sheets at any time, but there is no permission to edit and modify. If there is a specific user who needs to have editing permission, follow the steps below.
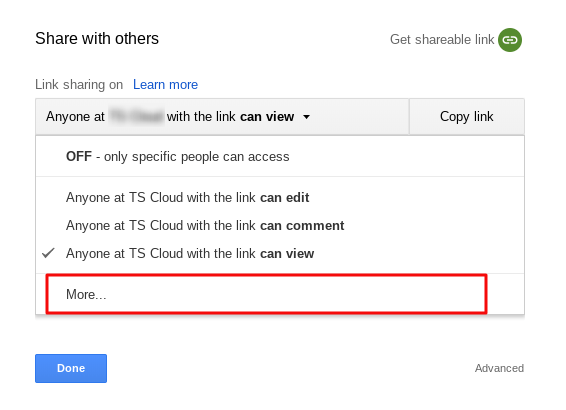
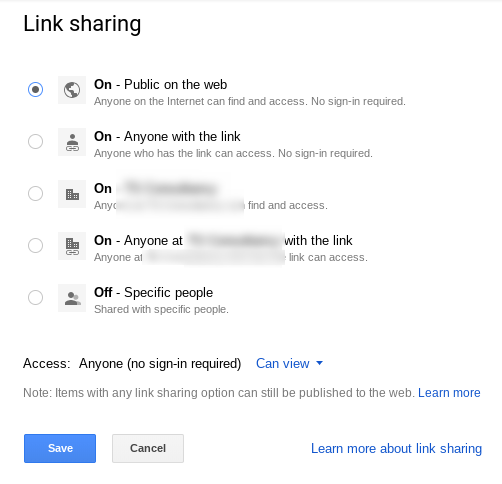
You can also click the “More” option, you can choose to “on for everyone” the Google Sheets which allows all users on the internet to search and view, or you can “Off” the permissions and only allow the specific users can view the Google Sheets.
How to protect Google Sheets cells from being edited by collaborators?
There can be a lot of spreadsheets and data in a Google Sheets. However, for convenience purpose, the Google Sheets are set “Can Edit” so that everyone can edit it. However, there might be a specific Google Sheets or cells that you don’t want it to be edited by collaborators. So, I will guide you step by step on how to protect Google Sheets cells and the cells editing permissions.
Protect sheets in Google Sheets
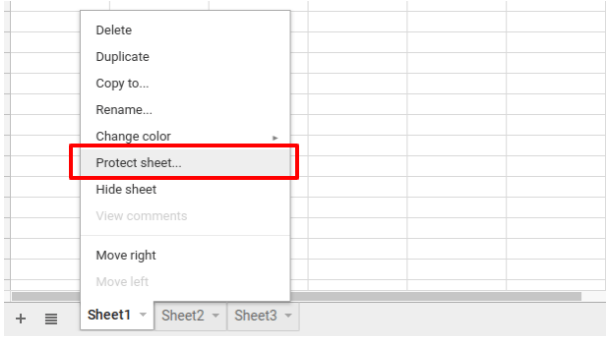
Right click on the worksheet you want to protect and don’t want others to change it. Click on “Protect sheet…”
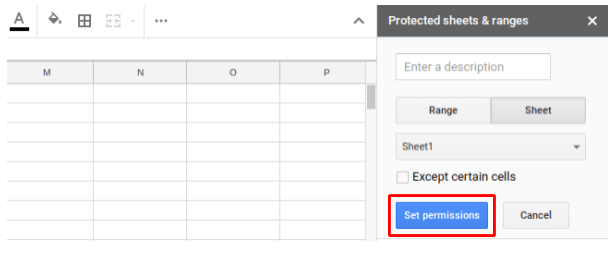
Then click “Set permission”on the right side of the screen.
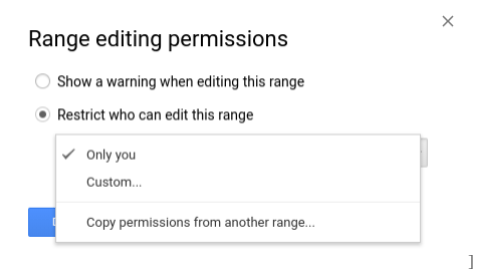
You can set a warning message when someone edits the specific Google Sheets, or set only for the user or other specific user to edit the range. After the setting is completed, press the “Done” button.
Protect Google Sheets Cells
If you need to protect the scope of a specific cells, even if it is only one cell, you can also set the editing permission.

After selecting the range of cells you want to protect, right click and select”Protect Range”.
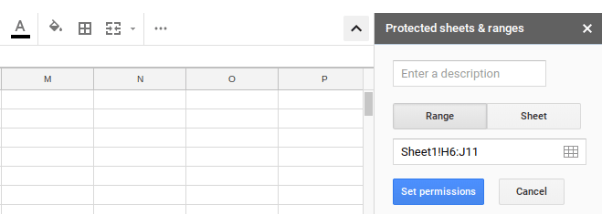
So the setting is similar as the protection permission setting for Google Sheets. You can make customize setting according to your needs. If you set to protect a certain range of cells, only you can edit even if the entire Google Sheets are open to all users
The above is the permission setting method of Google Sheets. Basically, we allow others to edit the Google Sheets, so that we can ease the work, but sometimes there’s a specific Google Sheets or range of cells not to be edited. Hence, we need to have a flexible range permission setting method. Let us share and use the Google Sheets safely together!