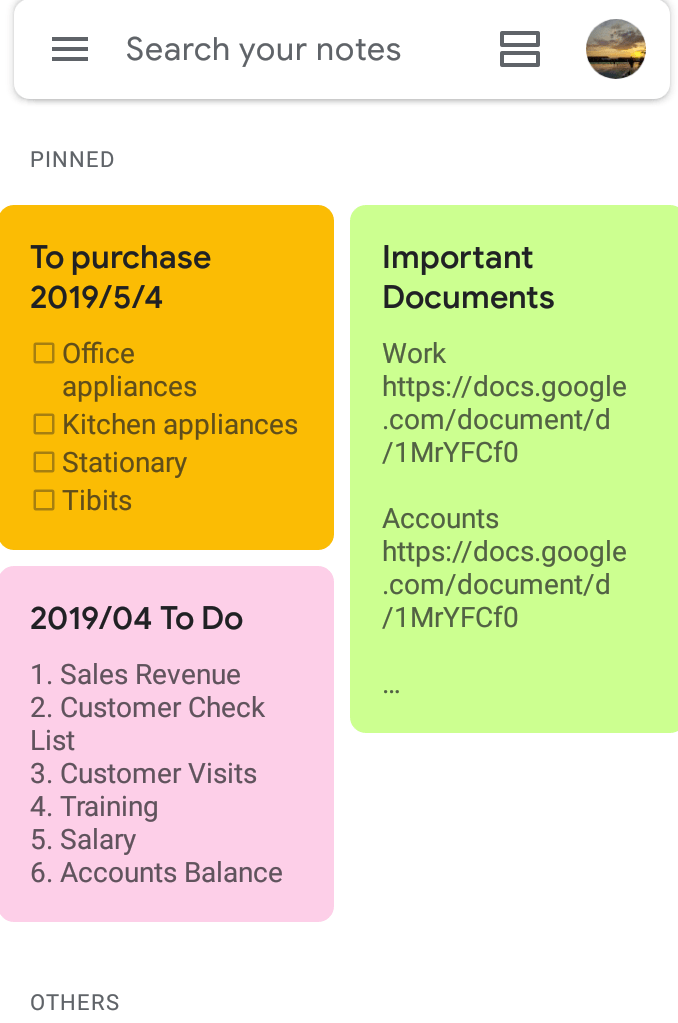Among many note taking applications, Google Keep is one of the most powerful and convenient tool that synchronize your notes with all of your devices. It gives you the best experience of using the Google Keep wherever you are. It includes many features as label and smart search which, eventually ease user experience. Let’s dive to explore the full Google Keep Guide together!
Get started with Google Keep Guide
Google Keep has 3 different versions:
- Web
- Mobile Device App
- Chrome extension
Each version requires you to log in with your Google Account, and it will synchronize automatically. Therefore, you can use any versions according to your preferences.
Google Keep interface looks like a whiteboard full of memos.
A full guide on note taking and reminder in Google Keep
Google Keep can be used as a To-Do-List. A simple function that can let you focus on your current daily tasks, makes note-taking simple and fun.
Note-taking
There is a quick access search bar at the top of the Google Keep, you can quickly:
- Create a new note: Click on it and you can start creating your new note, I will explain it in more details below.
- Start a list: Create notes to list down your tasks
- Create a New Note with Image: Create notes with uploaded image.
- Start a New Note with drawing: Create notes with drawing.

Google Keep Search Bar can do:
- Title: Title of the note. It is optional.
- Take a note: Create your note content here. It is optional.
- Pin Note: Pin the note at the top for quick access.
- Remind me: Notify a set period of time. I will explain in details below.
- Collaborator: Note can be shared with others to edit together.
- Change color: You can change the note color.
- Add Image: Add image onto your note. You can upload your preferred image.
- Archive: Archive the notes and can be searched from “Archive”on the left .
- Add label: Add labels to the note to sort out accordingly.
- Add drawing: Add drawing to your note.
- Show checkboxes: It will turn your note into list form.
- Undo: Cancel the previous action
- Redo: Redo the cancel action
- Close: Close and save the note.
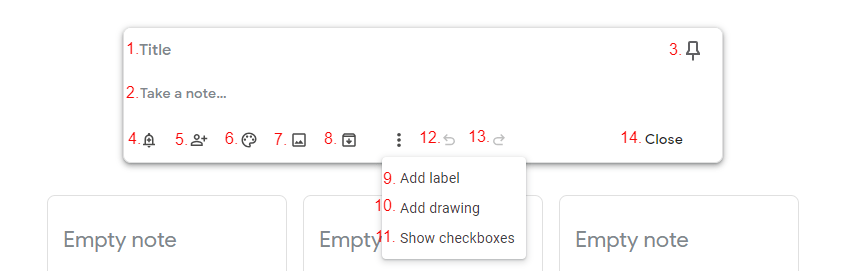
Set the Reminder!
When setting the reminder for your note, you can choose either setting as below:
- Select the date and time: Google will send you a reminder notification according to the time set.
Then, you can also set recurring reminder, such as daily, weekly, monthly and customize. - Select place: Google will send you a reminder notification when you arrive at the specific place (Should allow Google Keep to have access to your current location)
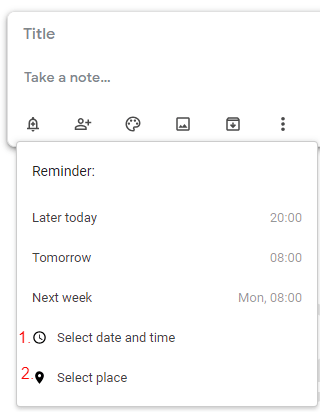
Google Keep Guide on Label and color
Google Keep offers the”Label” and”Color” as two simple and intuitive ways of keeping things organized without spending a lot of time in it.
Label
User can create, edit and delete the label. Besides that, user can also have multiple labels and it will be shown accordingly as the image below.
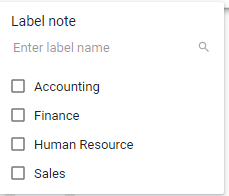
Color setting
Google Keep has 12 colors to be chosen by the user to design the note. Therefore, each note can only be set of one color, and the chosen color will be applied to the note.
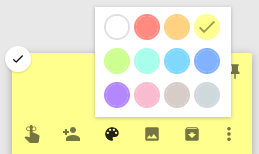
Keyword search in Google Keep
One of the highlights of Google Keep is its search function. Apart from that, there are other search methods as well, such as “Type”,”Label”,”Thing”,”People”and”Colour”, which will enable you to find specific notes more quickly and accurately.
Search bar
You can quickly search for your notes on the search bar.

Type
The types are included “Reminders”,”Images”,”Drawings”and”URLs”. Hence, users can choose either one to filter the notes.
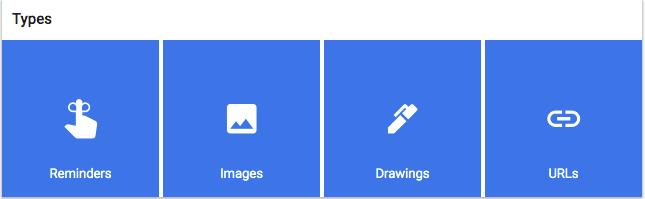
Label
The user also can quickly sort out their notes with labels.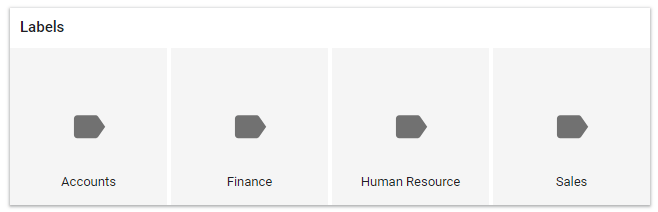
Things
Google Keep can automatically detect the content of the notes, and also filter it according to the content. For an example, the current contents in this image below are “Places”, and”Travel”
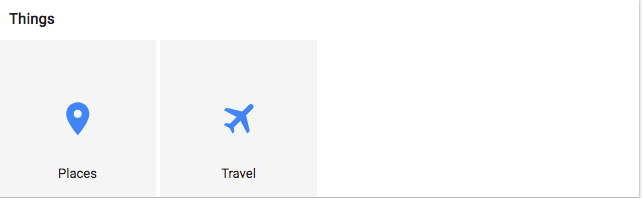
People
The user can filter the notes by filtering who they had shared the notes.
Color
The user also can filter the note based on the color.

Archive or Remove function in Google Keep notes
The users can also choose either to archive or remove the completed notes in Google Keep!
Archive
You can click the”Archive”as the picture shown below to archive the note. However, you should note that the archive is not the same meaning as deleting the note and the archived notes will be stored in the “Archive”folder.
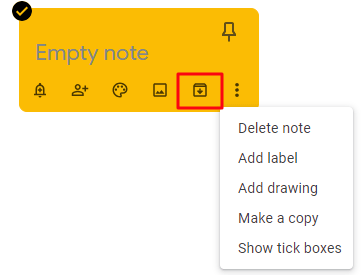
Remove
You can click on the more options as shown below to”Delete note”. Hence, the deleted notes will keep in “Bin”for 7 days. The user can retrieve the notes back within 7 days. However, after 7 days, the notes can’t be retrieved.
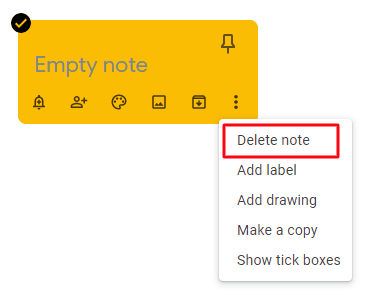
How to get Google Keep
Web Google Keep
- Web Google Keep:https://keep.google.com/
Click on the above link to access the Google Keep from your mobile devices and laptop.
Google Keep interface looks like a whiteboard full of memos.
Mobile Device APP for Google Keep
- Google Keep Android APP:https://play.google.com/store/apps/details?id=com.google.android.keep
- Google Keep IOS APP:https://itunes.apple.com/gb/app/google-keep-your-thoughts/id1029207872?mt=8
You can also download Google Keep Apps from Play Store and App Store.
Chrome extension for Google Keep
- Access the Chrome extension to download the Google Keep via:
https://chrome.google.com/webstore/detail/google-keep-chrome-extens/lpcaedmchfhocbbapmcbpinfpgnhiddi
From the Google Chrome Web browser, click on the link above, and click “Add to Chrome” to install the Google Keep to your Google Chrome.
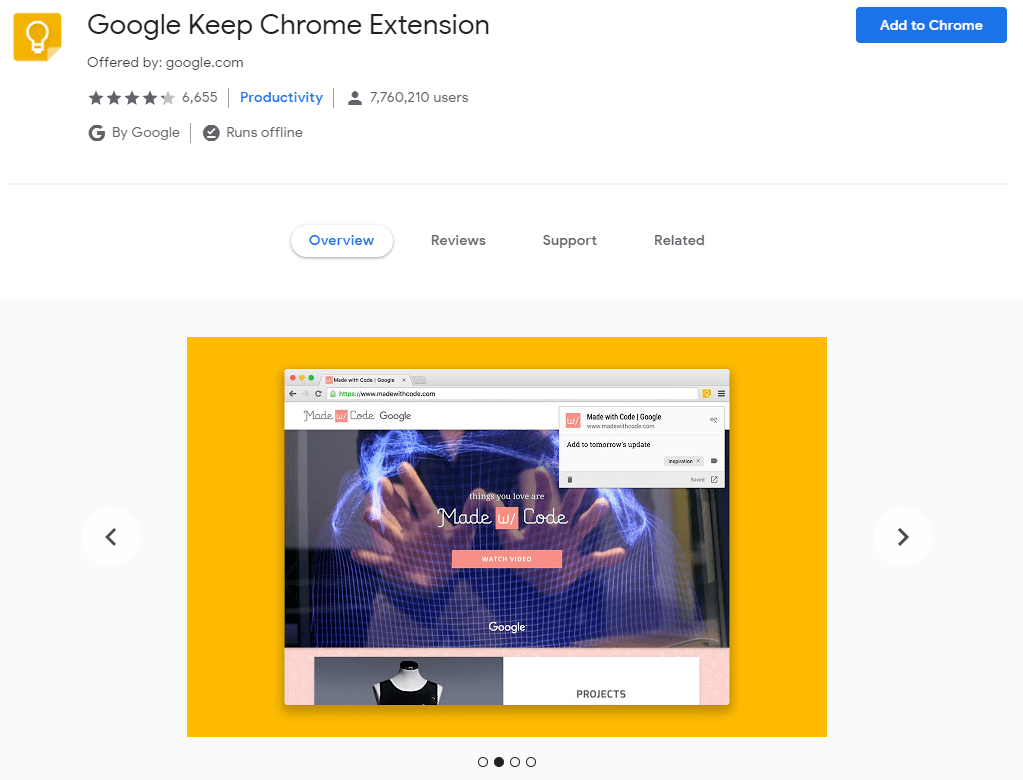 With Google Keep extension, you can easily save the URLs/website.
With Google Keep extension, you can easily save the URLs/website.
Google Keep is the right choice of a convenient cloud-based note-taking application! With its powerful multi-platform syncing, quick note-taking, sorting and also searching capabilities, I believe that you will be more productive with Google Keep. Therefore, utilizing the Google Keep Guide isn’t a waste at all!