When planning a project, if it is denominated in foreign currency, do you have to constantly check the latest exchange rate online and update the overall budget of the case again and again? In this article, I am going to teach you on how to get rid of the never-ending cycle of routine foreign exchange checks! You can use the Google Sheets to make a budget spreadsheet for your company! Let’s dive in the 3 simple steps to calculate the exchange rate with Google Sheets!
Use the Google Sheets Exchange Rate formula to calculate the rate
This article will introduce about how to use the Google Sheets Exchange Rate formula, so that the Quotation Sheet or Budget Sheet can automatically update the foreign exchange rate when it is connected to the Internet.
Step 1. Make the table for Google Sheets Exchange Rate
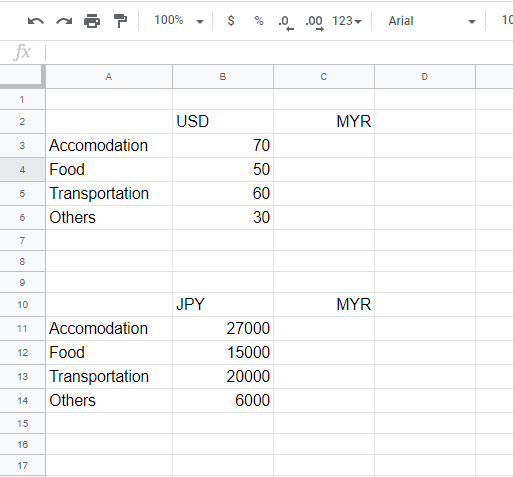
You can first set the country’s currency value in a separate column. For an example, the US Dollar and Japanese Yen as the base currency. Then, set the currency you want which is the Malaysian Ringgit (RM) as the second column.
Step 2. Check the currency code for the exchange rate
Before you begin to use the formula, you must know the code for each currency. You may refer this currency code provide by iotafinance.com from this link: Currencies code
※We are using US Dollar (USD), Malaysian Ringgit (RM) and Japanese Yen (JPY) in this article as an example.
Step 3. Apply the Exchange Rate Formula in Google Sheets
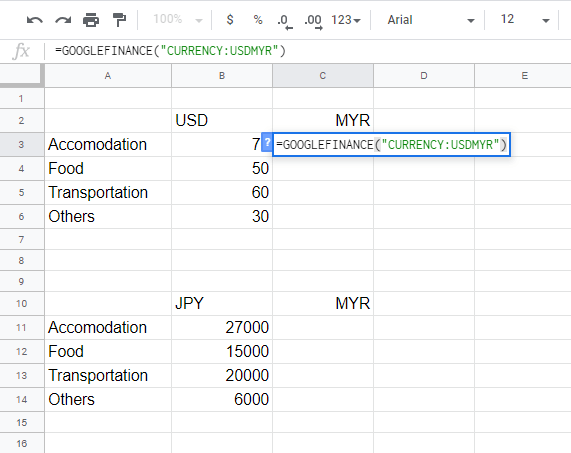
The formula is “=GoogleFinance(“CURRENCY:___MYR”)”. This means how much 1 unit of selected currency you can exchange to Malaysian Ringgit. If you want to know how much Malaysian Ringgit (MYR) you can exchange to the currency, you just put the MYR in front, just like this “=GoogleFinance(“CURRENCY:MYR___”)”
The formula to exchange US Dollar is “=GoogleFinance(“CURRENCY:USDMYR”)”
Whereas to exchange Japanese Yen is “=GoogleFinance(“CURRENCY:JPYMYR”)”
Automatic conversion of the exchange rate to show different currency costs at a glance
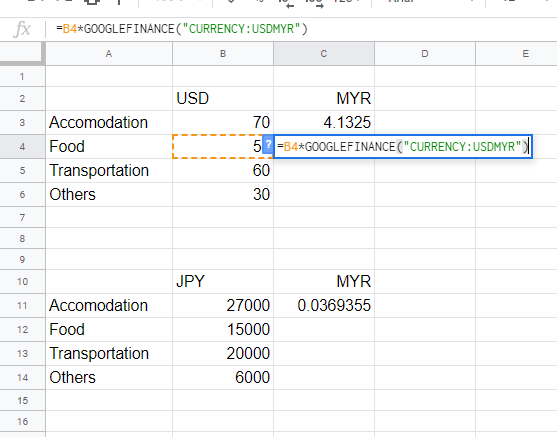
If you would like to convert a certain amount of money, put the amount into a cell and apply the formula that we have discussed above. It would be”=Cell*GoogleFinance(“CURRENCY:USDMYR”)”
For an example, if you would like to know how much is USD50 to Malaysian Ringgit. So you can select the cell for USD 50 which falls in B3 as shown in the picture above, then apply”=B3*GoogleFinance(“CURRENCY:USDMYR”)”. Therefore, you will have the same value of USD 50 in Malaysian Ringgit.
Google Forex Exchange rate reminders
※Google Sheest finance quotes provided by the formula are not real-time quotes from all markets (up to a possible delay of 20 minutes). The information provided by the formula is based on the status quo. And it is for reference only (Google Finance Disclaimer).
The setting of Google Sheets Exchange Rate is not as complicated as it is imagined. Instead of manually updating the exchange rate every day, we should get good use of Google Finance. Next time, when you encounter a foreign exchange problems, be sure to try this handy method!