Google Chrome has received applauses by users around the globe of its simple interface and high level of integrations with Google services. However, if you open too many web pages and expansion softwares at the same time, it will induce to Chrome Browser Lag or slow to load pages! To avoid the consequences, here I share 3 tips to fix slow Google Chrome.
Tips 1: Turn on Tab Discarding to fix Chrome Browser lag
Tab discarding allows the Google Chrome browser to automatically analyze unused pages which have not been opened for a long time to release the memory resources. Yet, those pages are still kept in your Chrome and you would need to reload the resource again when you search on the web page.
How to turn Tab Discarding on?
Type in”chrome://flags/#automatic-tab-discarding” on your search bar and “Enable”Automatic tab discarding”
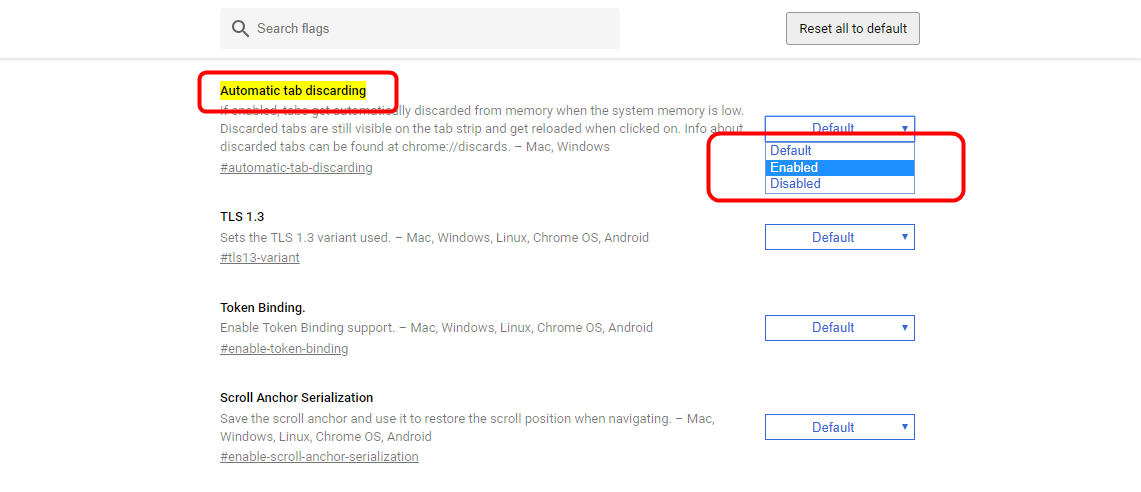
Tips 2: Use “hardware acceleration when available” to fix Chrome Browser lag
You can turn on hardware acceleration to run your Chrome browser. It can smoothen the operation process and fix slow Chrome browser.
How to turn on hardware acceleration in Google Chrome?
On your Chrome Browser setting on the right, click “Setting”, then scroll down to “Advanced”. Then, scroll down until you see”the System”and enable the”Use hardware acceleration when available “.
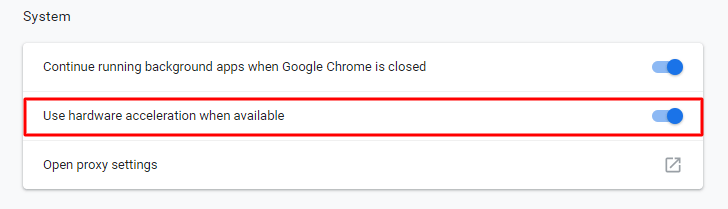
Tips 3: Reset the Google Chrome to default to fix Chrome Browser lag
We could find a lot of extensions on the Chrome Web Store and we will install them for our working convenience. However, if you install too many extensions, eventually it will slow down your Chrome browser’s speed. Thus, you would need to delete them or restore the settings to original default to impart the space for your browser. If it doesn’t work, the last and not recommended way is to reinstall your Chrome Browser.
How to restore the Chrome settings to default?
On your Chrome Browser setting at the top right, click “Setting”, then scroll down to “Advanced”. Then, under “Reset and Clean up” you will find the”restore setting to their original default “.
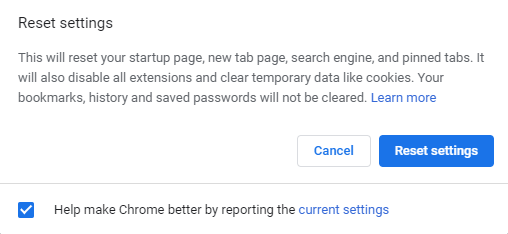
In this way, you’ll easily get rid of “Laggy” Chrome or slow Google Chrome. Isn’t that is easy? But, the most important thing is your computer memory, where I would suggest your computer to have 8 GB of memory, and you could have perfect experience with Google Chrome. You would also not have the necessary to do all the extra optimization settings. However, for friends that are using older laptop, don’t get discouraged as we also have tips to overcome it. Set according to the tips above, you can easily make your Chrome a smooth way to go.