It is time consuming and need much effort to manually prepare questionnaires, persevering yet patience when collecting the questionnaires. With this booming technology, I am going to show you on how you can use Google Forms Questionnaire tool to build your own questionnaires easily. Google Forms can make and obtain statistics faster as it will automatically compute the data received from the Google Forms and create a chart automatically for you. After referring to this Google Forms full tutorial, I believe that you can make any survey and compute the data easily!
Why should you use Google Forms Questionnaire to create Surveys?
The Google Forms interface is intuitive and easy to use. Once you’ve conceived the form content, you can even create it in 10 minutes. The scope of application and the applicable objects are broad. From daily statistics such as where to go for holidays, how many people is to participate the program, up to university graduate questionnaire such as psychological tests and etc. You can use Google Forms to do it!
Google Forms Questionnaire Full Tutorial in 7 steps!
Step 1. Create a Form
Step 2. Edit the Form
Step 3. Design the Form
Step 4. Form Advanced Settings
Step 5. Share your form with collaborators
Step 6. Send the Form
Step 7. Analyze Response
Follow these 7 steps tutorial which will walk you through to make a complete and professional Google Forms!
Step 1. Create a Google Forms Questionnaire
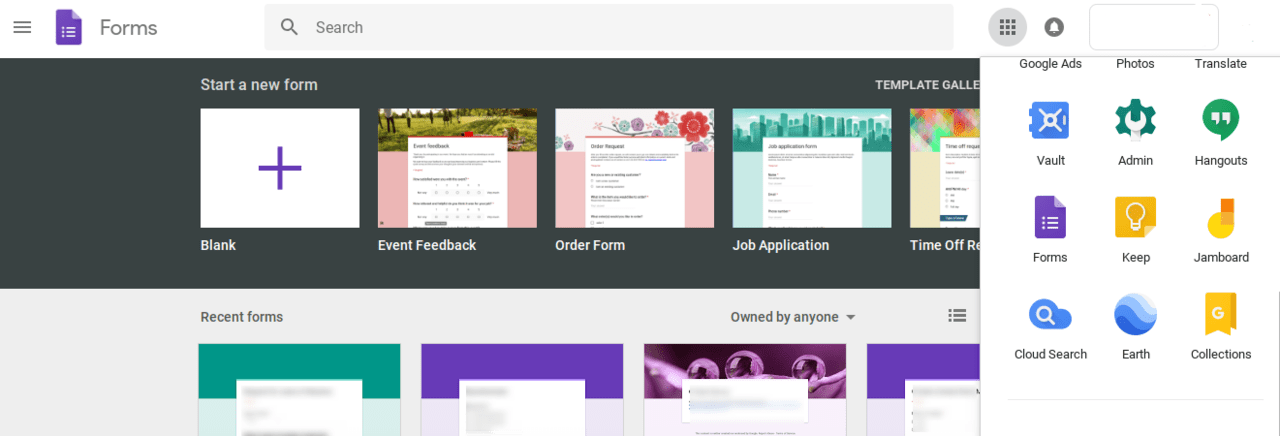
Once you’ve sign in the Google Forms, click on”+” to add a new form, and the most recently opened file will appear below.
※ If you are using Google tools (such as Gmail, Calendar, etc.), you can also open the Google Forms from the Google Apps Launcher from the upper right corner of the grid and click “Forms”.
Step 2. Edit the Google Forms Questionnaire
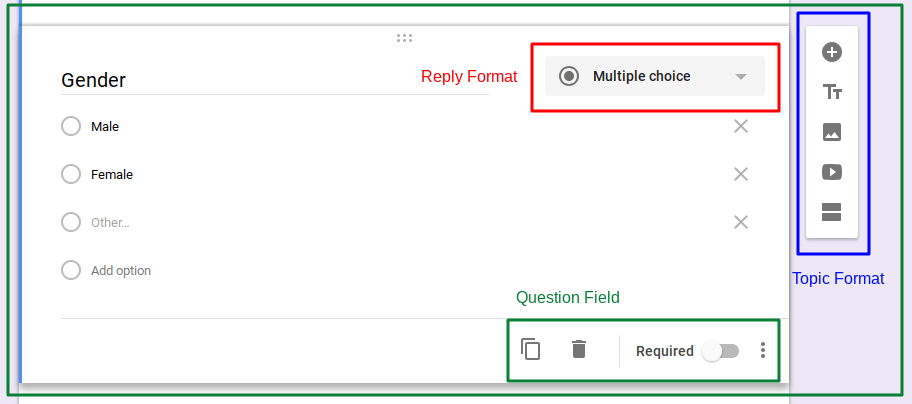
When editing the Google Forms, you will notify that the interface is divided into a question field”green box”, a topic format”blue box”, and a reply format”red box”.
-
Question field
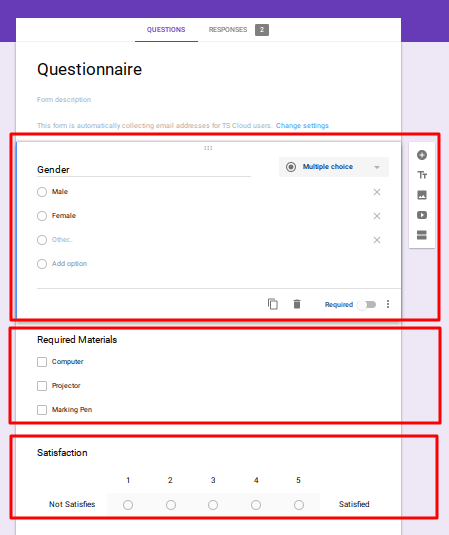
After creating the Google Forms, we create the corresponding question fields based on different topics. The three red boxes in the above picture are independent issues.
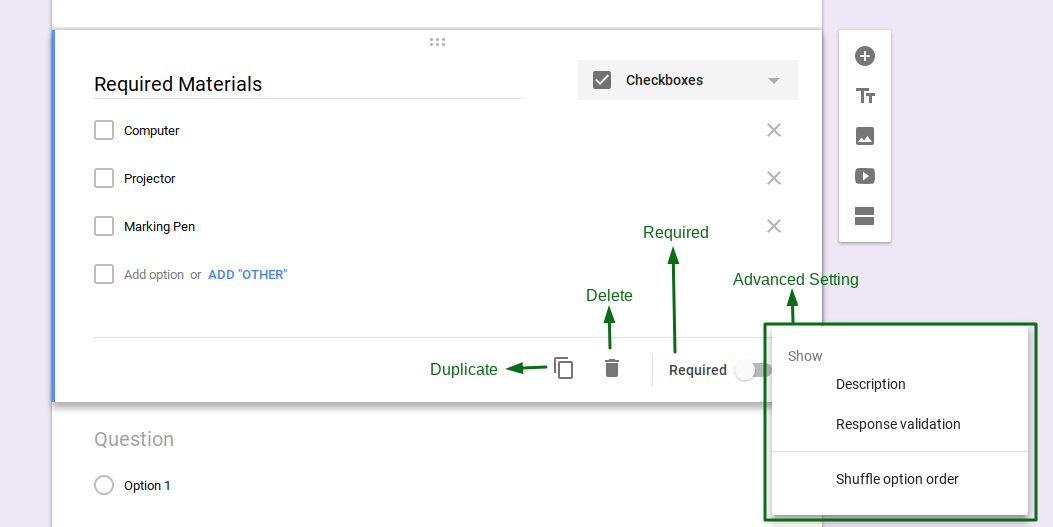
Each individual question field can be copied or deleted in any order, or even set whether the question is required to fill in the answer. If the answer is not filled in for the required item, the form cannot be sent out.
-
Topic format
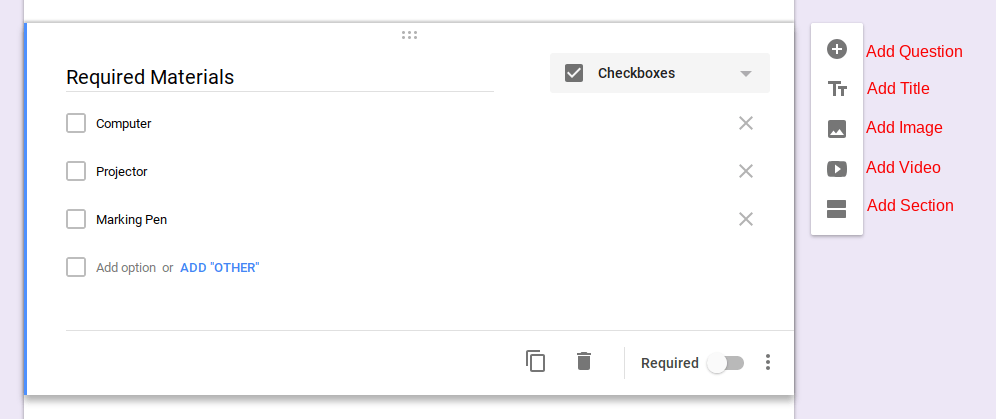
The topic format is mainly used to select the way the question is presented. Common questions are in text, image and videos.
-
Reply format
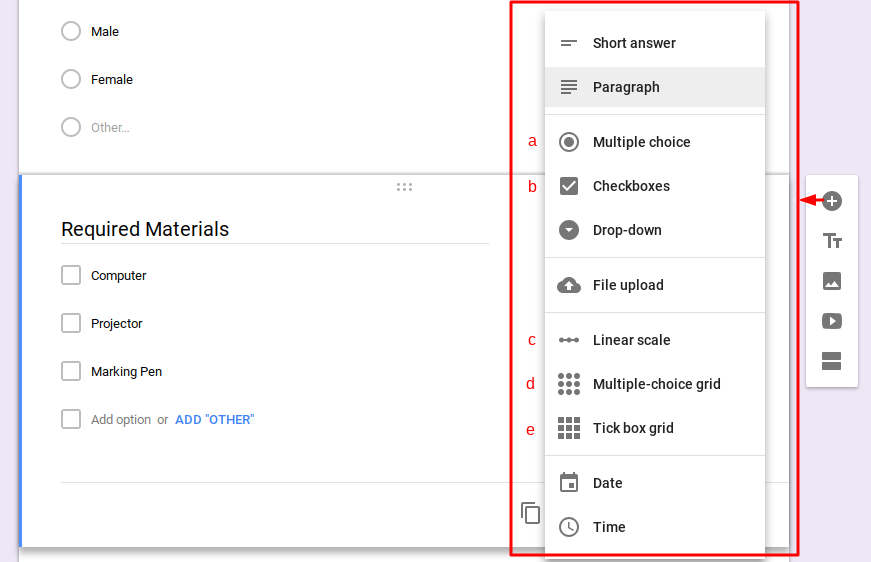
The most common way to present a questionnaire is to use text. Here are a few reply format that are easy to use:
1. Single selection: Multiple options can only choose one
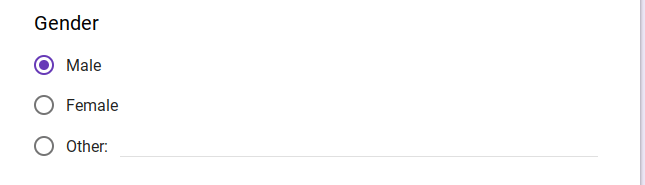
2. Check box: Multiple options can be checked
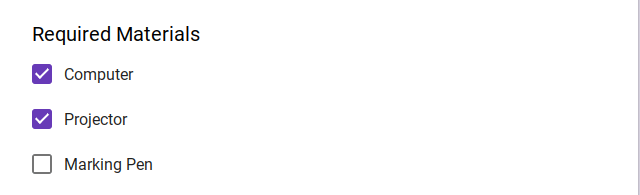
3. Linear scale: According to the grade comparison options (such as satisfaction survey, etc.)
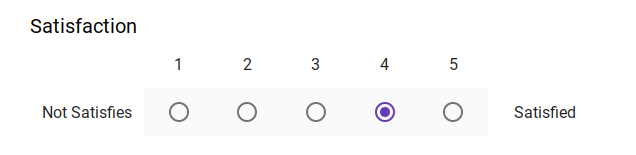
4. Multiple choice grid: The intersection of the two main choices, each item can only choose one
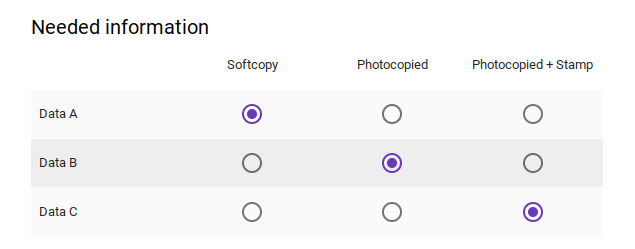
5. Checkbox grid: The intersection of the two choices, you can repeat the selection
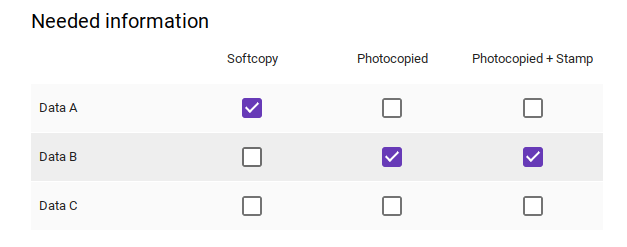
Moreover, reply format such as the date format (year/time) can be also added. The drop-down menu will take you to the next question to answer based on the answer you selected. This format more often seen in the psychological test. In short answer, if you are required to write an English password, filling in other than required language will display an input error. A variety of options available based on the needs of the Google Forms creator.
Step 3. Design the Google Forms Questionnaire
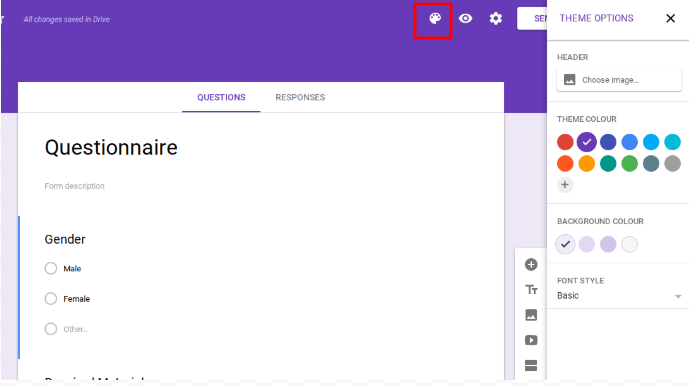
You can select the color palette for the background or upload the background image yourself by clicking the palette on the top right.

Of course, there are also a variety of preset theme backgrounds to choose from.
Step 4. Google Forms Questionnaire Advanced Settings
The Google Forms Advanced Settings are like setting the beginning and the end of the entire form. For an example, you can set “Everyone can only fill in once of this form” at the beginning; or let the applicants know when would they receive a call or notification after filling in the form.
There are three modes for this setting:”General”, “Presentation”and “Quiz”
-
General Setting
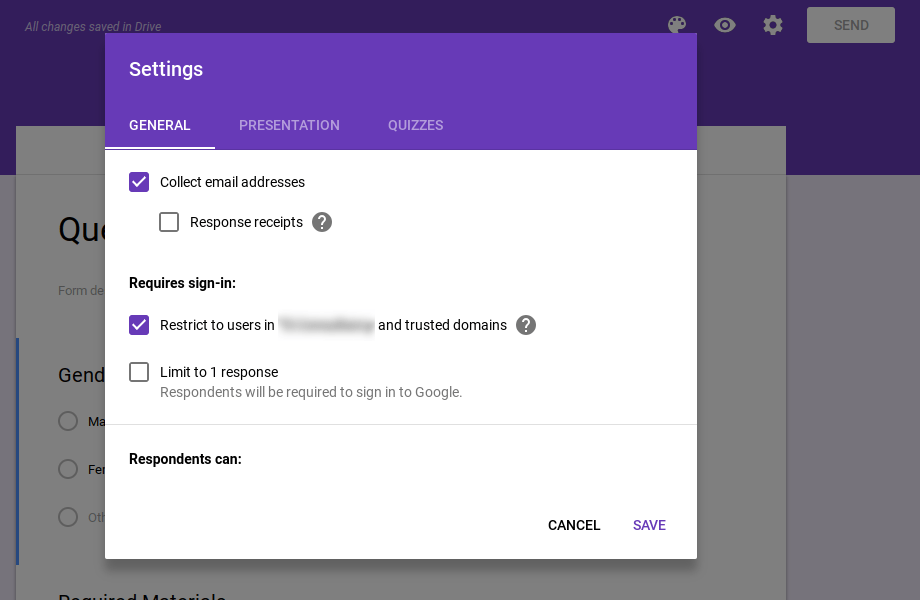
The general settings are used to limit whether”Applicant needs to log in to Google to fill out the form”, or “whether the form automatically collects the applicant’s email”. This feature allows your questionnaire form to avoid collecting data with no reference value.
-
Presentation Setting
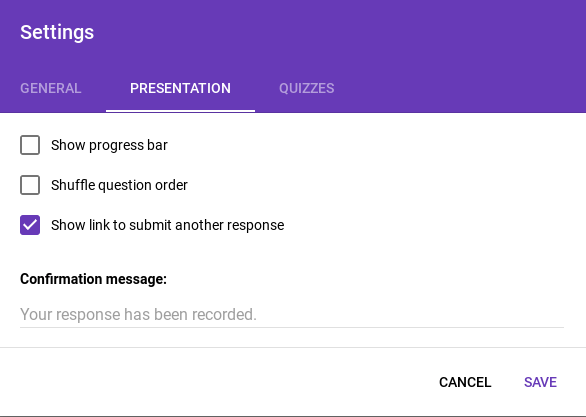
When there are many questions in the questionnaire, you can set the“Show progress bar“to let the person who is filling the questionnaire to know their current progress of filling the form. You can also set an additional reply message after the form is filled out.
-
Quizzes Setting

Quizzes setting is usually used in accounting or on-form questionnaires that display right or wrong. You can choose whether to publish the results immediately or display the results of each question.
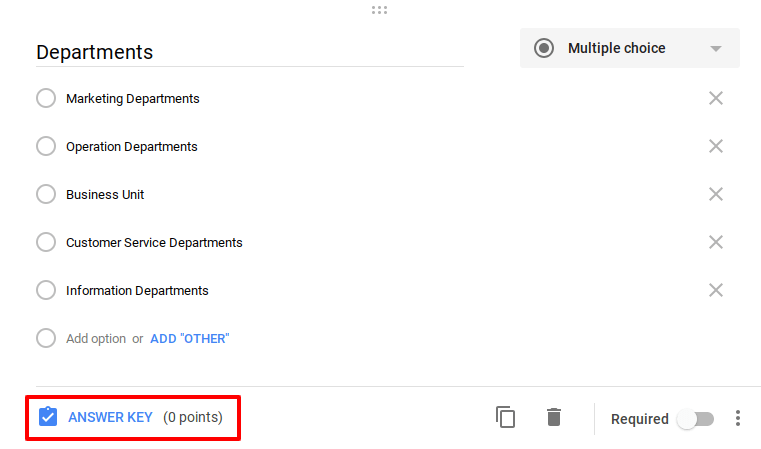
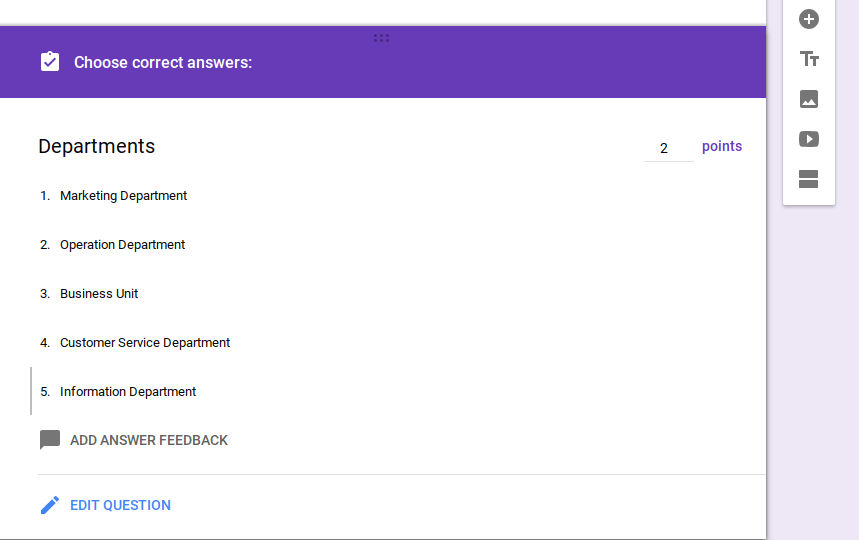
It should be noted that when selecting this setting, the score and correct answer options need to be filled.
Step 5. Share your Google Forms Questionnaire with collaborators
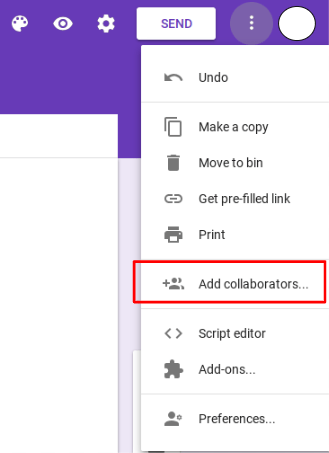
If you want more than one person to edit the form at the same time, you can set the”Add Collaborators…”in the upper right corner of the form.
Step 6. Send out the Google Forms Questionnaire
After completing the form, click on“Send“in the top right corner. There will be 3 ways to send the form: Email, Link, or Embed HTML.
-
Email
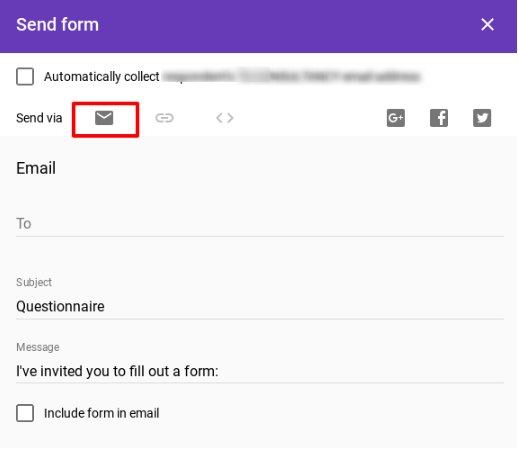
You can enter your email directly and send the unified content to multiple people. The advantage of this method is that if the recipient is using gmail as well, the applicant will automatically be in the Google login state when they opened the Google Forms. (It will be more convenient if the setting required applicants to log in with Google Account)
-
Link
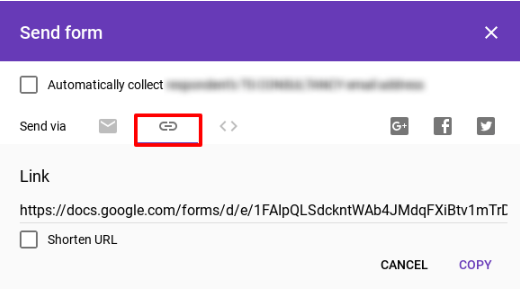
Built-in shortened URL for copying and pasting on other platforms.
-
Embed HTML
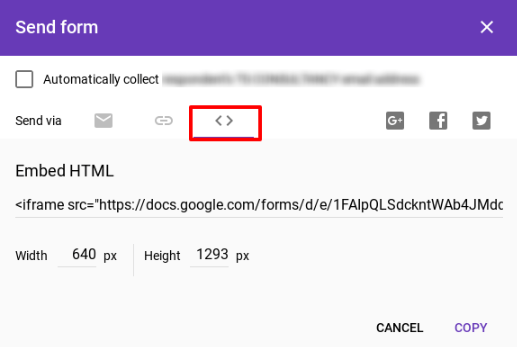
Some websites hope that the applicant can directly fill in the form on the website, so they can embed HTML to avoid the trouble to open a new page.
Step 7. Analyze Responses from the Google Forms Questionnaire
After sending out so many forms to applicants and now is the last stage of the progress, which is checking the responses. After collecting countless responses, how to organize data into a meaningful information is a huge concern. Google Forms allow you to see the simple statistics of the data chart directly, but also make Google Sheets for further analysis according to your needs, isn’t it very convenient?
-
Statistical Data Sheet
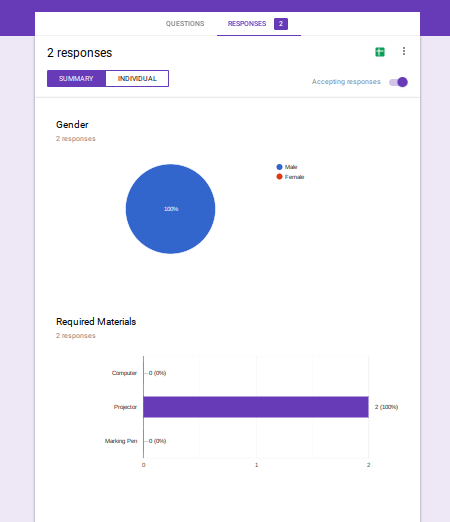
Click”Responses”above to check the answer from the”Responses”of the applicants.
-
Convert Statistical Results into Google Sheets
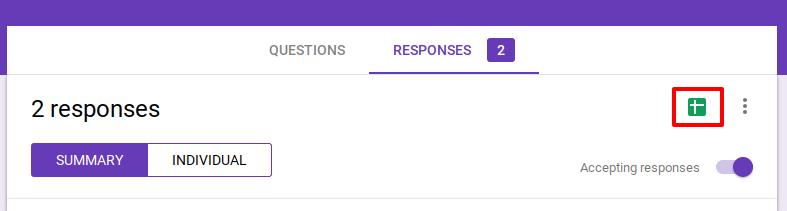
Click the Google Sheets Application on the top right and the system will unify all the reply information into Google Sheets, so that you can do the data analysis.
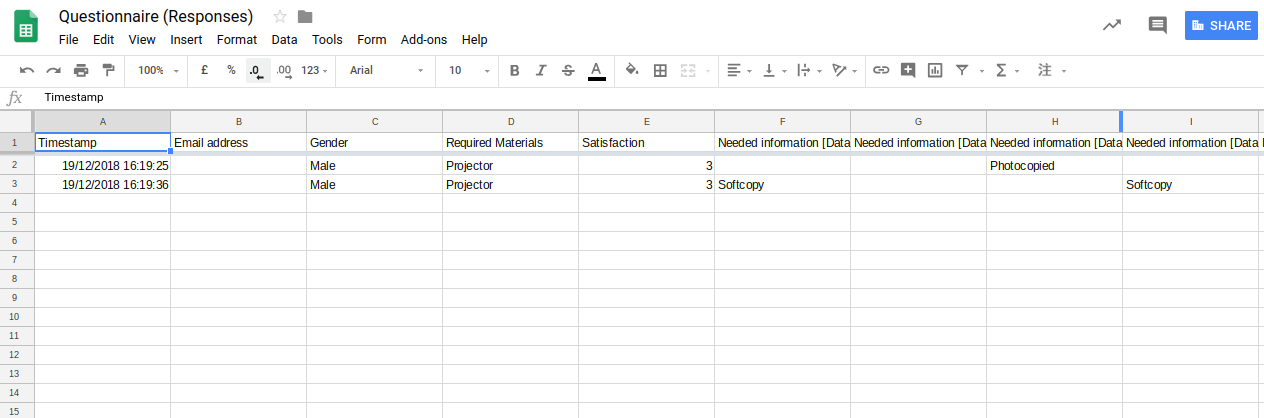
-
Notification Setting
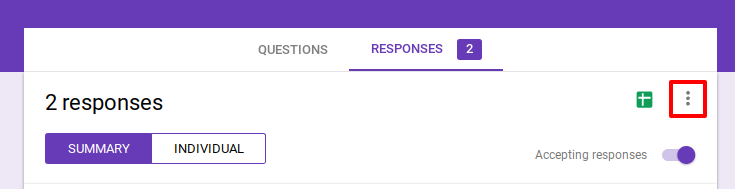

Click on the”Colon”next to Google Sheets to choose to get email notification of new responses, download responses or delete all responses.
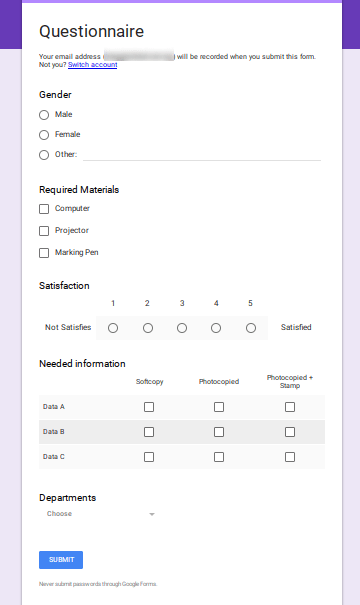
The above picture is a simple questionnaire made using the above functions.
Basically, every Google Forms is created with full of logic, testing, and experimental design.
It is important that a questionnaire is fully functional and the content is perfect, but more importantly, is the statistical data. It is because every statistics data you receive represent different trends and meanings to be analyzed. In future, if you are doing analysis that requires to collect a lot of feedback, don’t forget to try Google Forms Questionnaire and let it handle those complicated information!