If you’re using Gmail for your business , have you ever been worried about forgetting to send a notification to your customers before their contract expired? Don’t worry, as long as you learn to use Boomerang, you can schedule Gmail message to send later at a specific time.
Schedule Gmail!2 major features of Boomerang
Although Gmail currently does not offer the function of mail reminder, you can add a powerful extension from Chrome browser called “Boomerang for Gmail“. Hence, when we open Gmail through the Chrome browser in future, we will have this feature in our Gmail which allows us to send business emails more easily!“Boomerang for Gmail” has the following two benefits:
1. It allows you to schedule Gmail message to send later.
Boomerang can make a schedule Gmail messages to send an email later, from a few hours to a few days, or even specify the date and time of the scheduled delivery. In addition, you can also set up a periodic email and make an appointment according to your needs. For an example, you can send designated email every week, every month or every year.
For what types of events I can make a schedule Gmail to send an email?
- Important annual greetings
- Contract expiration notice
- Routine report
- Pre-departure notice
2. Gmail tracking responses
I believe many people are facing such problems:
“I do not know if the mail sent from Gmail has been received by other recipients or not?”
“How long has it been since I sent the last letter? Should I remind the recipient now?”
We can only remind ourselves in the past. However, in this modern era, Boomerang can be a reminder of those progress for tracking, consequently avoiding important emails to be forgotten to be replied.
When can the email tracking be used?
You can:
- Track if the email to reply within the deadline
- Investigate if the email was opened within the time limit
- Pursue whether the email was clicked within the deadline
Schedule Gmail messages with ‘Boomerang for Gmail’.
How do you use this tool in Gmail? Just add Boomerang for Gmail to your Chrome browser and you can automatically enable this plugin when you open Gmail with Chrome.
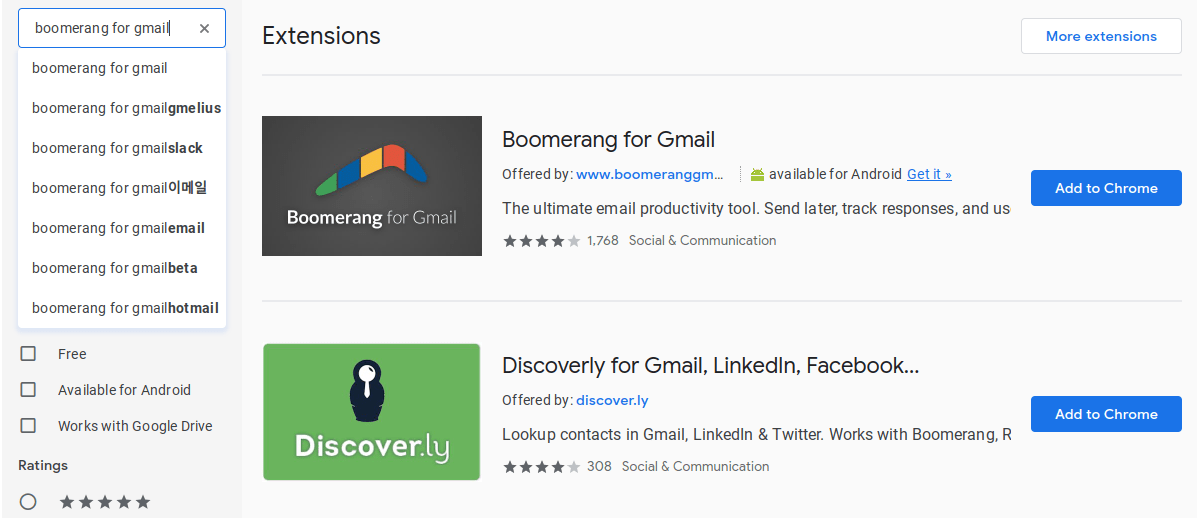
Open the Chrome Web Store and search for”Boomerang”and click “Add to Chrome“.
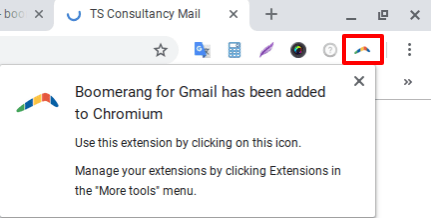
Once added to the Chrome browser, click on the icon at the top right of your browser to enable Boomerang for Gmail.
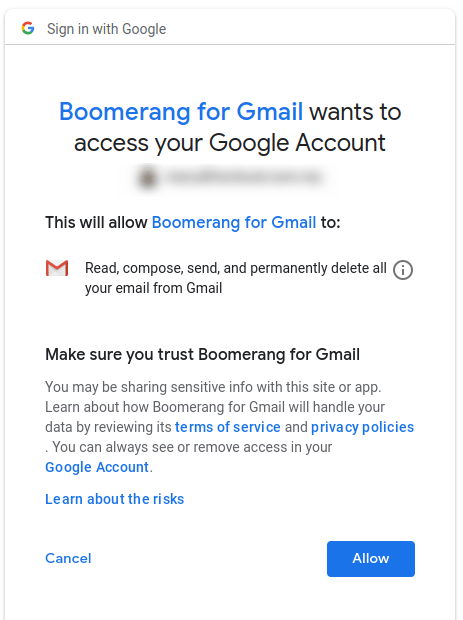
After clicking on the icon, the authorization page will appear on the screen. Click”Allow” to allow the tool to connect to Gmail.
How do I schedule Gmail appointment to send an email later?
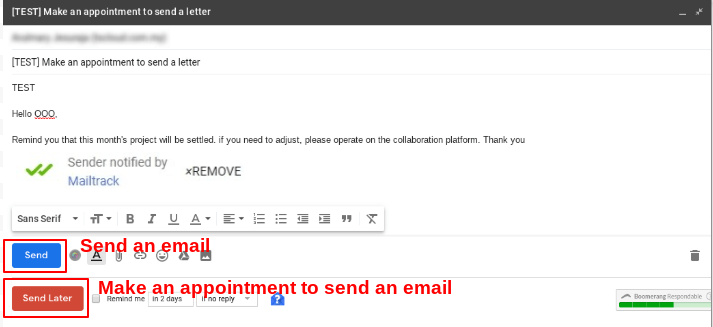
Open Gmail via Google Chrome, click the “Compose” button to write an email. Below the window, you can see the red “Send Later” button under the blue “Send” button. This red button is an appointment button to send an email later.
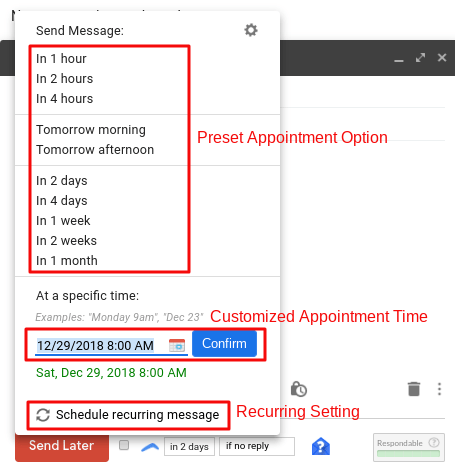
After clicking “Send Later”, the options for booking an appointment appears. In the options, there are three main sections: “Preset Appointment Options”, “Customized Appointment Time”, and “Recurring Setting”. We can choose when to make an appointment according to our scheduling needs.
If you click “Recurring Setting”, there will be further recurring settings in it. The recurring settings page is as follows:
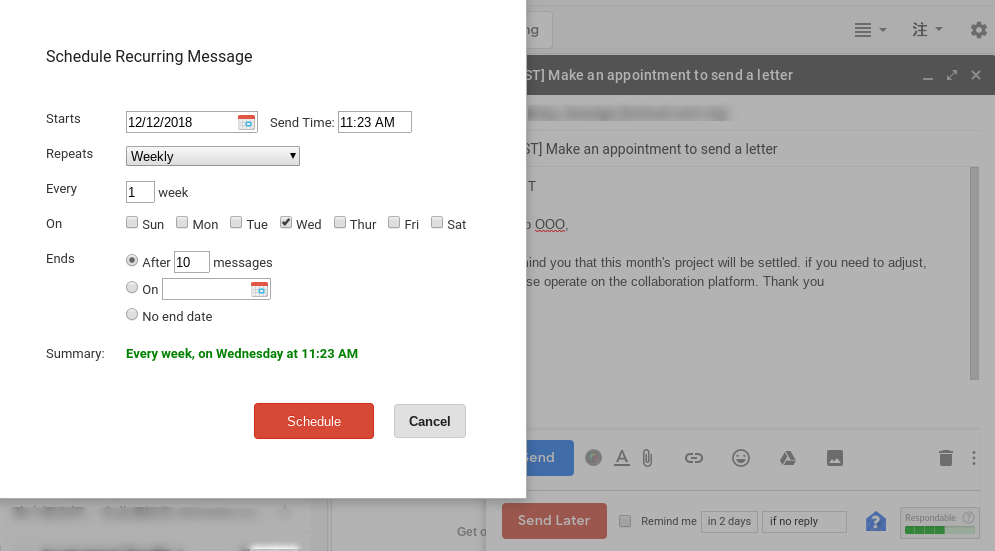
The start date, repeats, day of the week, number of messages, etc. of the periodic mail can be set in detail, which is quite suitable for routine mail delivery.
How to unscheduled the Gmail messages?
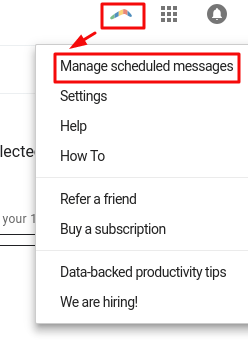
To cancel the scheduled Gmail messages, click on the “Boomerang”at the top right of the screen and select”Manage scheduled messages”to enter the scheduled mail management setting.
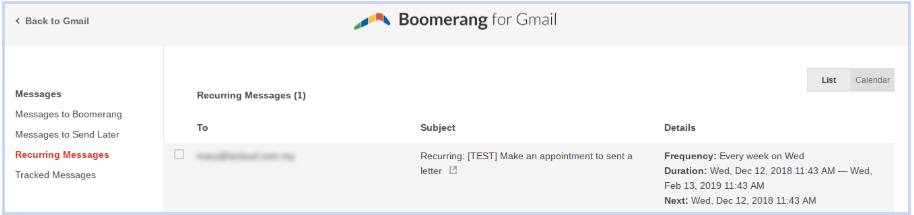
After entering the Boomerang setting, it can be divided into tracking email, scheduled email and recurring mailing setting, and the recipient’s mailbox and detailed schedule information are displayed in the field.

If you need to modify the scheduled email, click on the email. You will find”Edit””Reschedule””Cancel”on above of the recipient’s email address. You can click to edit or reschedule according to your needs.
How to schedule Gmail message tracking response?

Before sending the email, check the “Remind me…”at the bottom to track the opening and replying of the letter.
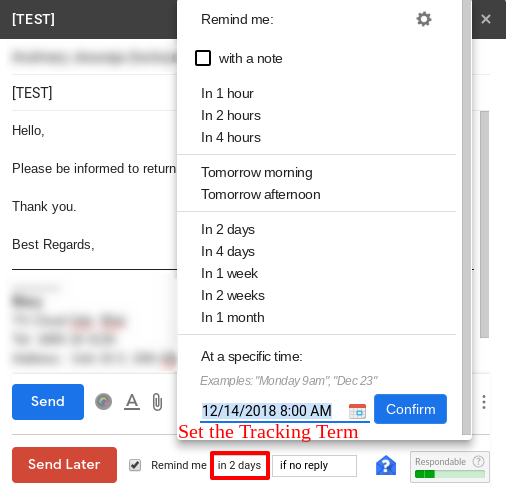
Choose a tracking period that can be tracked from few hours to few days before.
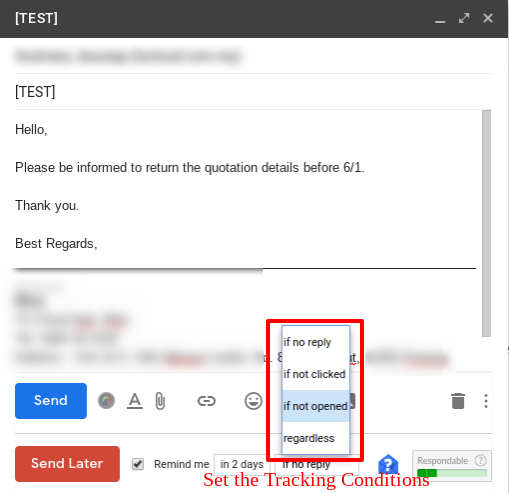
There are four reminder conditions can be set which are as “If no reply”, “If not clicked”, “If not opened”, and “Regardless”.
Restriction of the Free version!
Please be advised that the free version can only schedule or track up to 10 emails per month. So if you have a lot of usage requirements, you are adviced to upgrade to the paid version in order to enjoy the convenience of email tracking.
After learning to schedule Gmail messages, you will have less worry about forgetting to send and reply email to your recipients because Boomerang is like an automated mail secretary, reminding us of when the email will be sent out and back. It is very convenient for business people that use email as their first communication tools to reach their clients, prospect and colleagues.