A lot of people are using Google Sheets to make tables, to record and to organize the data that they are working with. In this article, I’m going to show you on how to create Google Sheets dropdown list with data validation. This article includes how to validate data, to create drop-down menus and fill out formats, to set the format and lastly to set the rules!
Google Sheets Dropdown List : Benefits of using Data Validation in Google Sheets
- Benefit 1. Drop-down menus are faster to fill in data
- Benefit 2. Restrict users to follow the rule
- Benefit 3. Easier for statistic analysis
- Benefit 4. Avoid entering the wrong data that is not found
How to create Google Sheets Dropdown List?
Step 1. Select the data validation
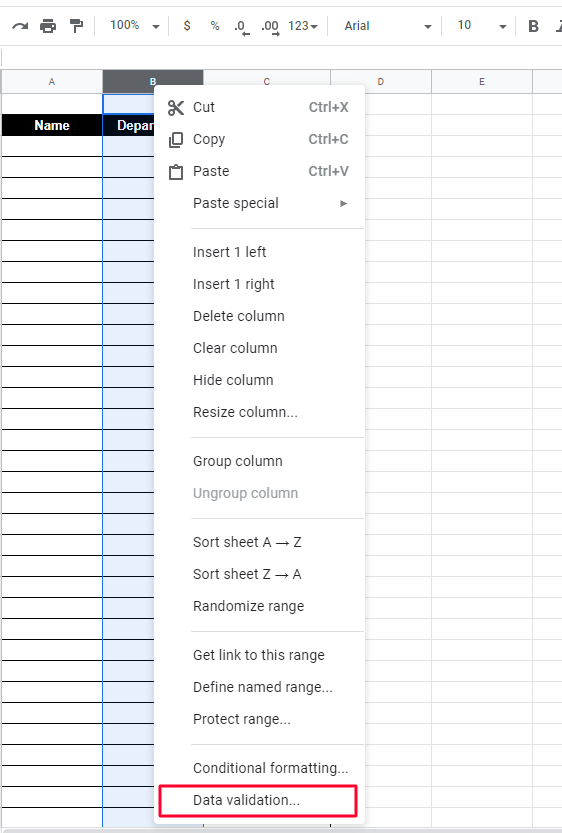
Select the range of your preference, then right click, to find the”Data Validation”.
Step 2. Select your criteria.

Under Criteria, click and choose “List of Items”
Step 3. Key in the items.

Enter the items separated by a comma “,”, then click”Save”
Step 4. Set the rule for invalid data
You can either choose”Show Warning” or “Reject Input”to enforce end users to insert valid data. In this example, we choose “Show Warning”. Hence, when there is data other than what we have set, it will have a different appearance.
How to create number entry criteria in Google Sheets Dropdown List?
Step 1. Select the range.
Select the cell range, right click and click”Data Validation”
Step 2. Select your criteria.
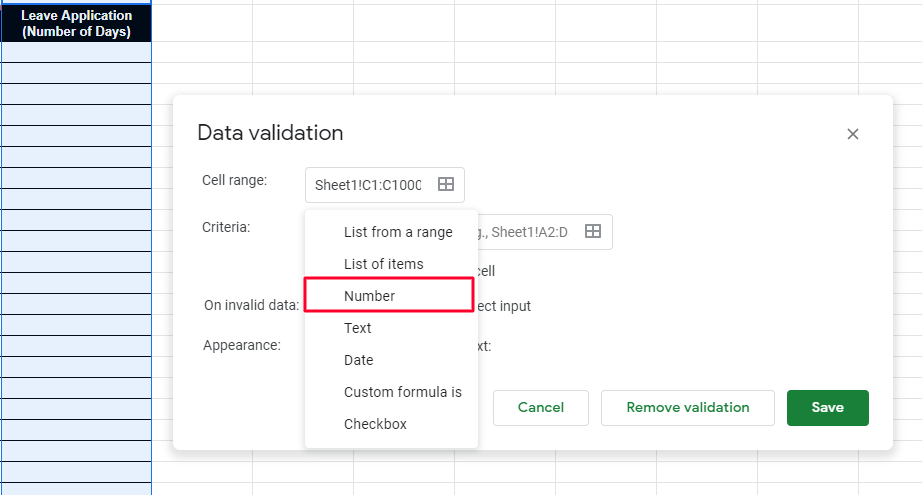
Under the criteria, choose”Number”to create the number entry in the Google Sheets.
Step 3. Key in the contents.
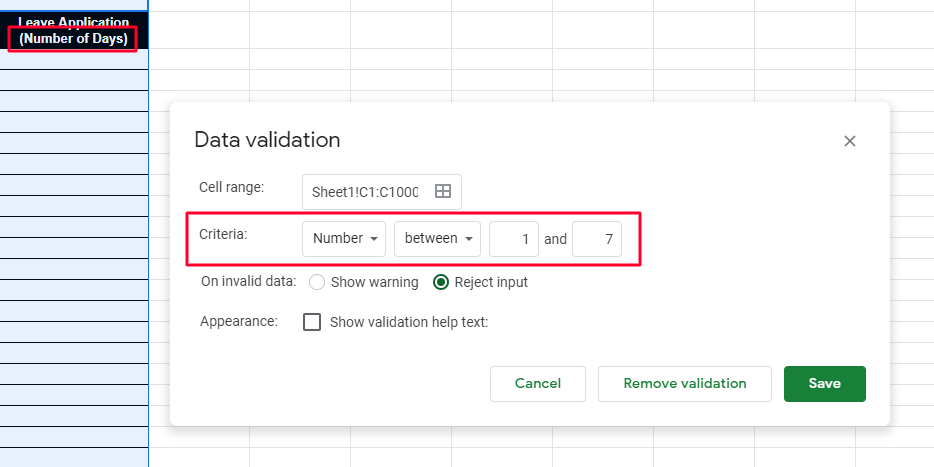
For an example, if you want to limit the number of days of the leave application, you can set a range of”Number” as above. Any numbers which is not in the preset range will be categorized as the invalid input
Step 4. Set the rule for invalid data
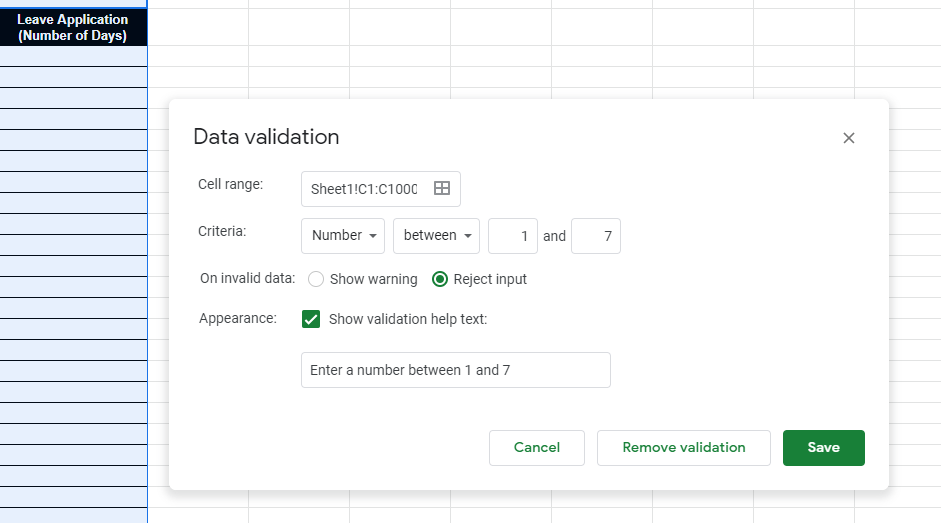
In this example, I set the number rule between 1 to 7 and “Reject Input”for this data validation. The end users will not be able to enter a larger number than 7 and if they admit to enter, it will show the preset data validation rule.
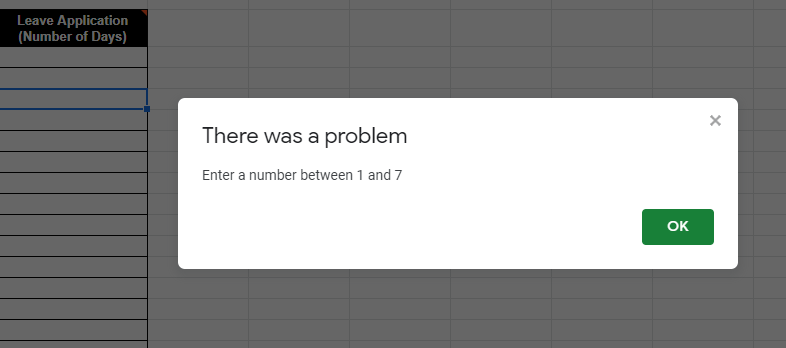
I hope you enjoyed learning on how to create Google Sheets Dropdown List by using the Data Validation. It is conducive to the future of statistic and analysis for your company. Hereby, we are one step closer to the quantitative working.