Google Sheets is one of the most essential tools for office workers. In this article, I am going to introduce how Grouping in Google Sheets work and also adding other useful Google Sheets features that make things convenient in your work!
Google Sheets Checkbox
You have to create and add box options manually for the projects that need to be confirmed or tracked. Now, Google Sheets have created a checkbox feature for you! You are able to make a list of to-do items that can be seen at a glance with this Google Sheets Checkbox:
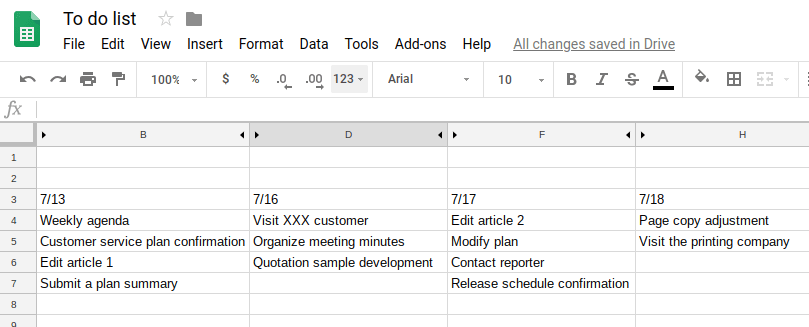
At first, you can add a column and select the range. In the range, click”Insert”and select”Check Box”. The shortcut key is”Alt+I”, then enter”X”.
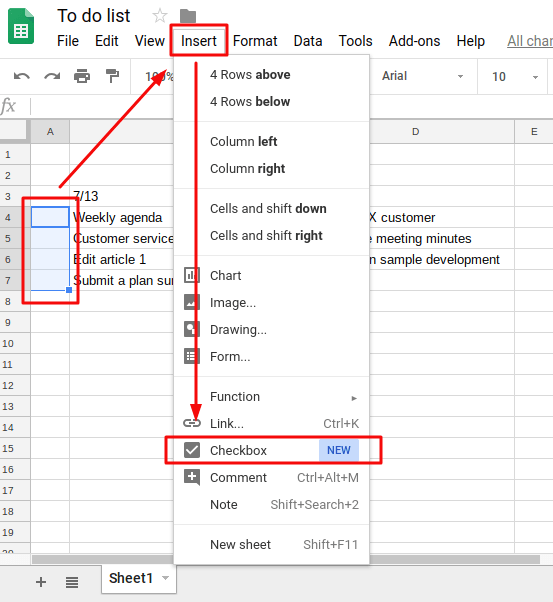
It is convenient especially when you are to manage projects that need to be confirmed or approved. You can use it as a to-do list, project task management, list of customers to be contacted and etc. Hence, you can track your work at a glance at which projects have not been completed.
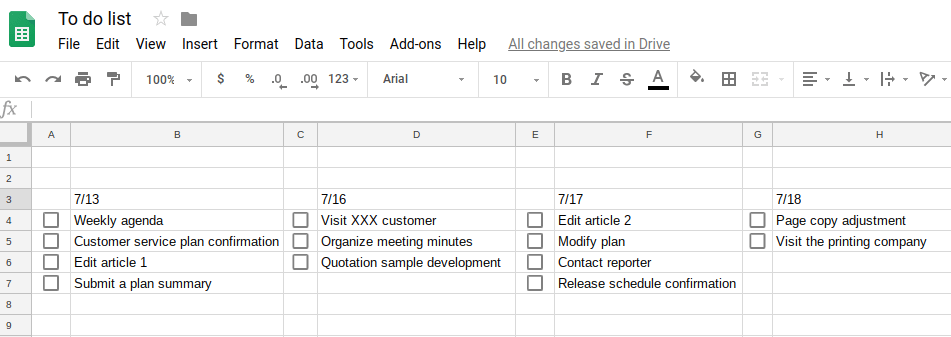
How grouping in Google Sheets works?
The grouping in Google Sheets function can group the specific rows and columns in the Google Sheets, divide and fold the temporarily unnecessary columns into similar group, and expand the columns by”+”and”-“at the top.
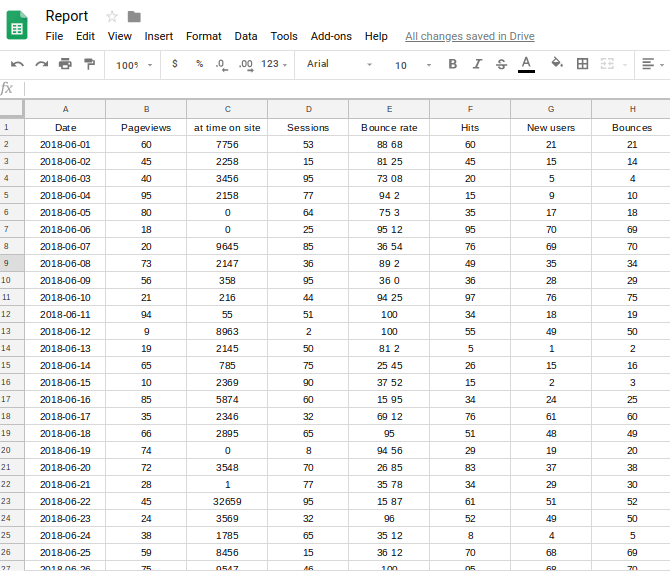
Take the report in the above picture as an example. Suppose that the F-H column is a field for your personal work. If you don’t want it to be displayed to your superior, you can set the F-H column to the same group and fold the fields in this group. This function is very suitable for closing a wide range of columns, saving the trouble of opening single columns one by one.
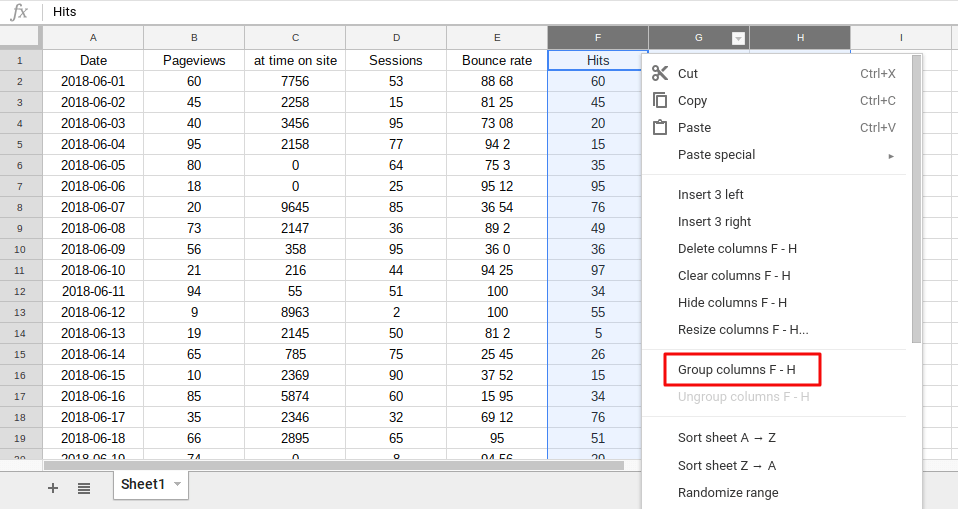
To cancel the column grouping, you can”ungroup columns F-H”.

How to set custom printing in Google Sheets?
In the most recent edition, Google Sheets”Print”has added more options to its own settings.
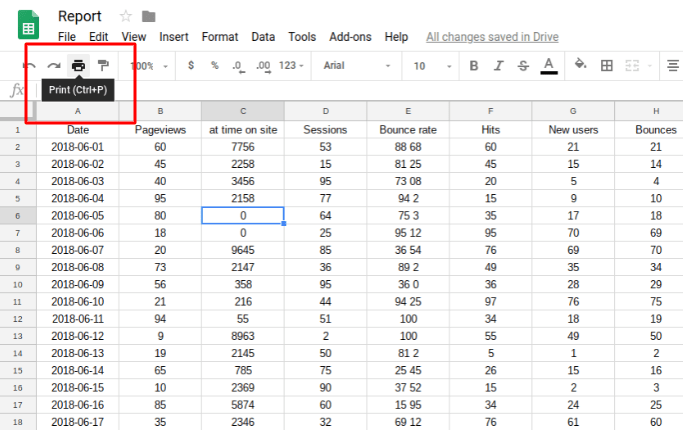
You can customize the”Paper size”to various sizes.
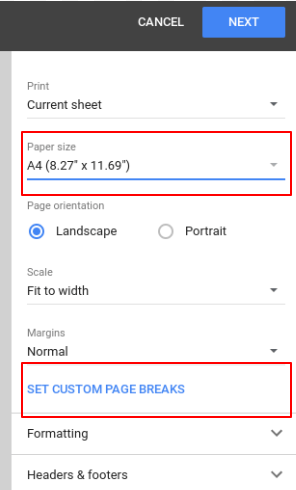
In addition, the”Set Custom Page Breaks”in the blue text on the right side of the page allow you to move the blue line to adjust the printing range, so that you can print the content you want accurately and more customized.
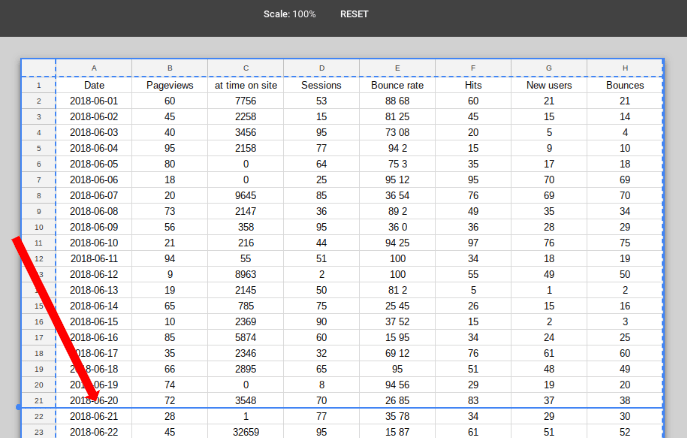
I hope that you can fully utilize the Google Sheets’ powerful features, especially the above-mentioned functions. It can help you to speed up your works and saving a lot of trouble and time.