Have you ever asked a question to yourself? How do I download or save images from Google Docs/Sheets/Slides? Instead of relying on “Screenshot” to get the photos, just download it as.html and you’ll have access to the full image file instead. Here is the quick tips on how to save images via Google Docs Save Image.
How to download images from Google Docs via Google Docs Save Image?
In my previous post, I shared on how you can insert commercially available images into your Google Docs. However, what if you want to download image from a shared document? Currently, Google docs can’t directly right-click to download the image as shown below:
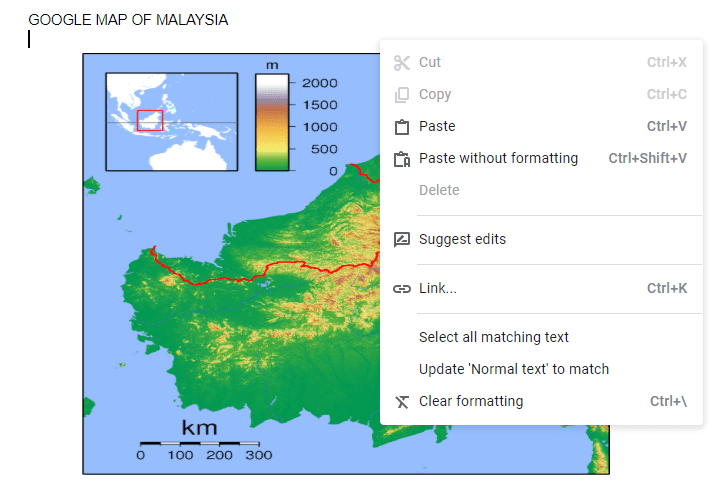
Some people might decide to screenshot the image, however the image might not have a clear photo quality. Alternatively, you may download the file into html, and download image from it.
3 Steps to download Images with Google Docs save image
Step 1. Download the Google Docs as html.
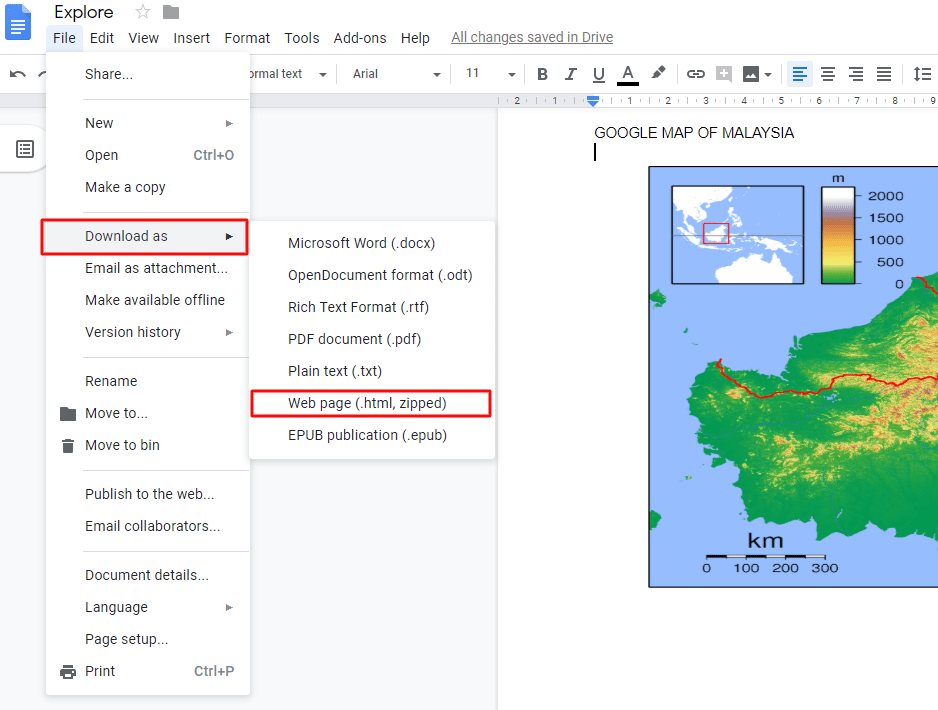
Go to”File”,”Download as”,and choose”Web page(html,zipped)”in order to download the file to HTML
Step 2. Unzipped the downloaded file.
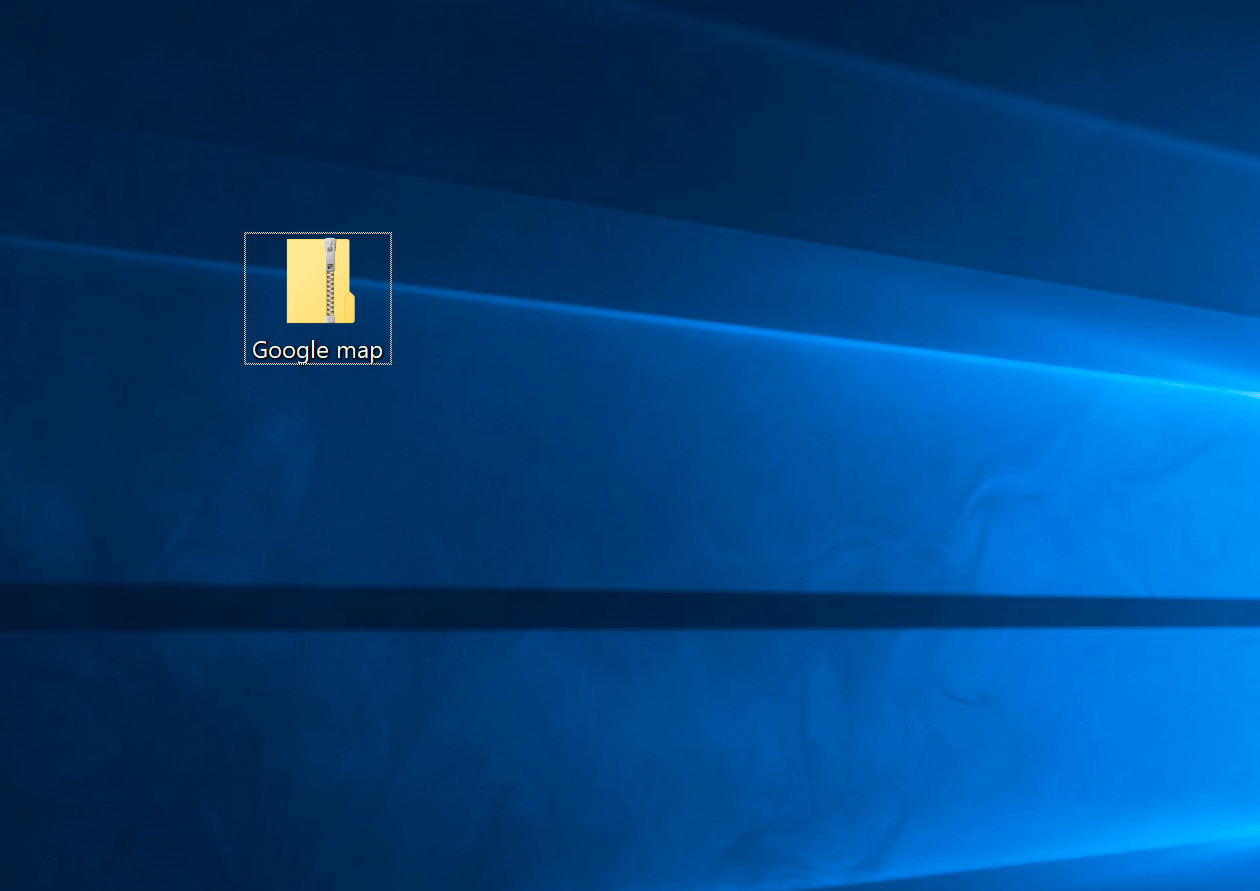
The file will become a compressed zipped file named”Google.html”. Click to unzip the file.
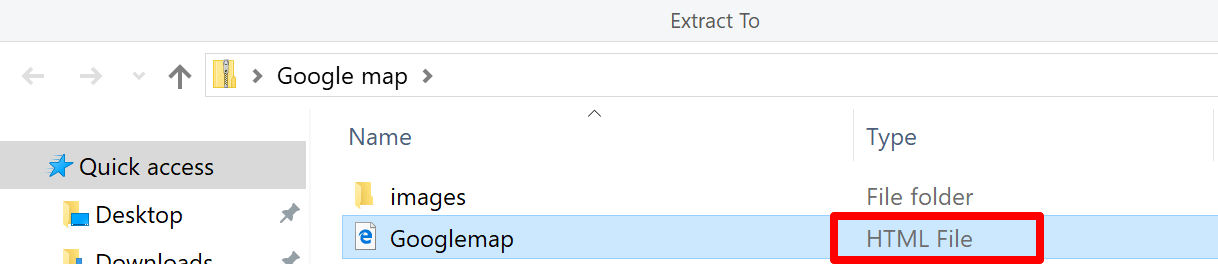
Step 3. Right click the picture to download in the HTML file.

When you open the file, you will see /Google.html at behind. There is no need to worry about this file being a public web file at this time. We just open the HTML through the web browser, and no one else can see this file
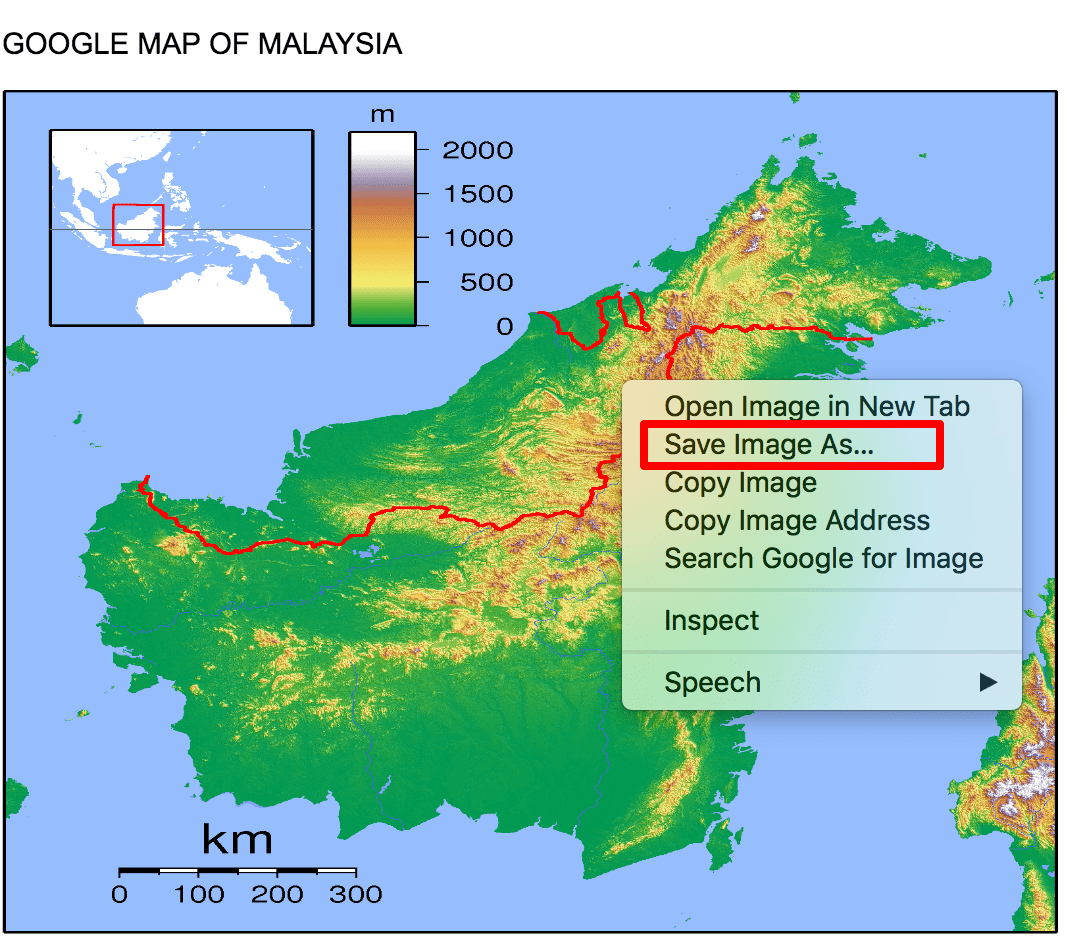
Now, you are able to right click to “Save Image As..”. That’s it! Now you can dowload imagges without any hassle in Google Docs. In future, you can share this method to your friends the way to download image from Google Docs. However, if you want to use an image in someone else’s file, it’s best to ask the owner before you download it.