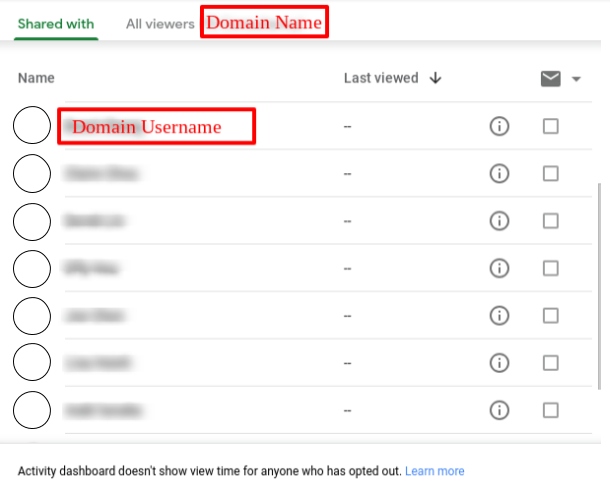When sharing a Google Docs, a Google Sheets, and other tools with company colleague, how do you know who has read it? In fact, G Suite has a so-called”read”features, as long as you learn to read”Activity Dashboard”, you can know who have read the file!
Google Docs Activity Dashboard : How can I know who viewed my files?
In the previous article , you have known that you can view the collaborators editing through the “Version History”. However, if the collaborator only looks at the file, can you know who has “read” it? In fact, through the “Activity Dashboard”, you can know who have read your file.
Benefits to turn on Google Docs Activity Dashboard
1. You will know who had read it.
Activity dashboard in Google Apps allows you to see who have read the file, and show the image and name of the viewer as well.
2. You can know when they read it.
In addition to knowing who has read the file, the activity dashboard also shows when the collaborators have read it. This can help us to better understand whether the collaborators have checked it after the file is being revised. In the activity dashboard, the viewing time is presented as follows:
- On the same day : This morning/This afternoon.
- By this week : The day of the week.
- On last week: The exact date.
However, you can’t know the exact hour when the collaborators read it. In addition, it will only show the latest time viewed by each collaborator, but not the review history of the collaborators.
How do I turn on the Google Docs Activity Dashboard?
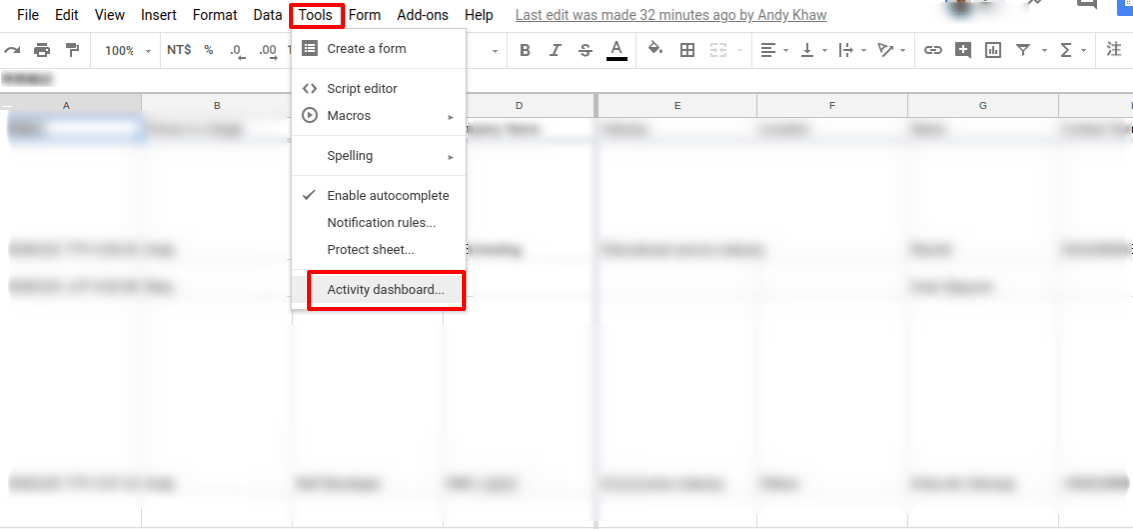
Open the”file”, click on”Tools”and select”Activity dashboard…”to open.
Restrictions on using Google Docs Activity Dashboard
This feature can help you to better understand the review status and time of the collaborators. However, neither you nor everyone able to see the”Activity Dashboard” if others had set restriction on their account. The restrictions are as follows:
1. The viewing limitation of shared files.
Only file editors are able to use Activity dashboard whereas users that do not have edit permission are unable to use the”Activity Dashboard”
2. Users who can view G Suite accounts only.
This feature is only available to G Suite users, including G Suite Enterprise and G Suite Education. Therefore, if a file is shared with third parties who are not using G Suite for business or for education, they are unavailable to use the”Activity Dashboard”.
3. Close view record.
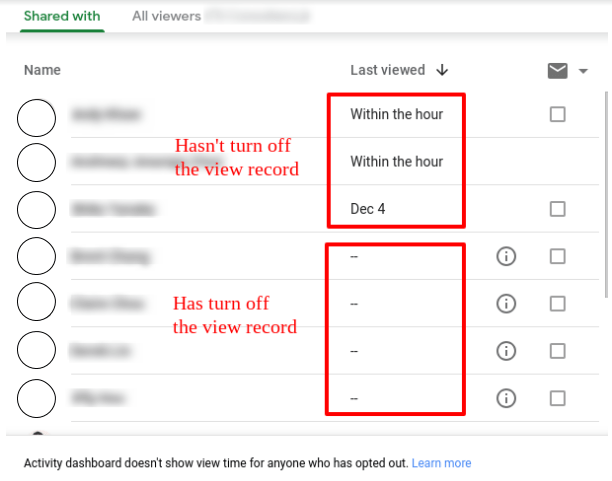
Google concentrate on protecting the privacy of users, so all users are able to close their view history. If users choose not to show their view history, then the view record will not be visible to everyone, and appear” – ” in Activity Dashboard.
How to close the viewing history?
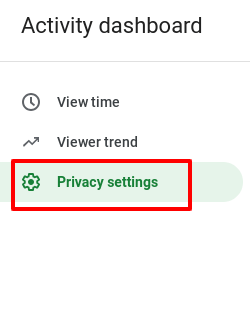
Step 1. In “Activity Dashboard”, click “Privacy Settings”.
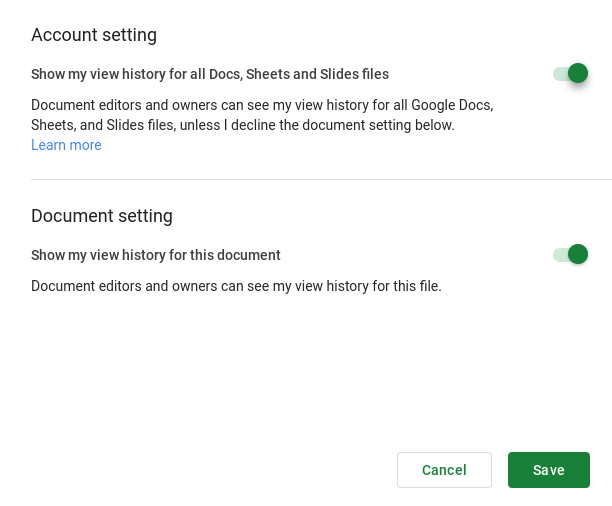
Step 2. After entering the privacy setting window, there are two options that can be closed: “Account Setting” “Close the viewing history of all files” and” Document Setting ” “Close the viewing history of the particular file”. The default is to display all the records for all files.
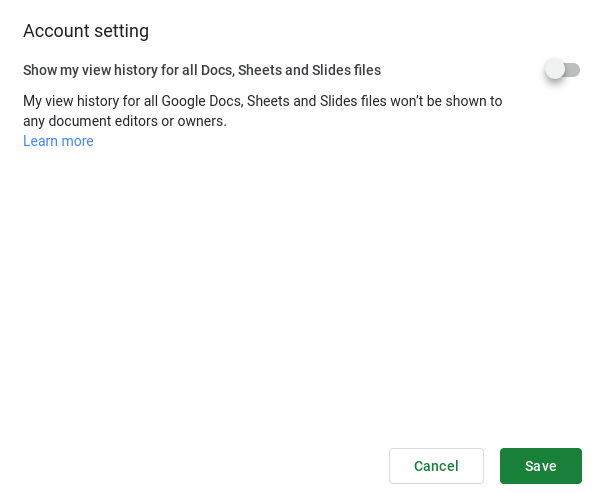
Step 3. Once you have selected the ,”Account Setting” “Close the viewing history of all files”, the view record will not be visible to everyone.
After learning to use the Google Docs Activity Dashboard function, do you think it is easy to use as the”read”function of the communication software? If G Suite users can make a good use of this function, it can really help to shorten the confirmation time for each other.